Hoe kan ik mijn FRITZ!Box 7430 modem installeren en configureren
Automatische Configuratie
Modem configuratie is een stuk eenvoudiger geworden! U hoeft geen lijn instellingen en inloggegevens in te vullen. Simpelweg door edpnet als uw provider te kiezen, zal uw modem met onze server voor de autoconfiguratie synchroniseren en met het Internet verbinden!
Stap 1 - De web interface openen
Open uw web browser (Internet Explorer, Firefox,…) en ga naar: http://fritz.box
Stap 2 – Adminstrator wachtwoord
Eerst wordt u nog gevraagd het FRITZ!Box 7430 wachtwoord in te geven.
Dit vindt u onderaan de modem op de witte sticker bij FRITZ!Box password.
Geef het wachtwoord in en druk op Log In.
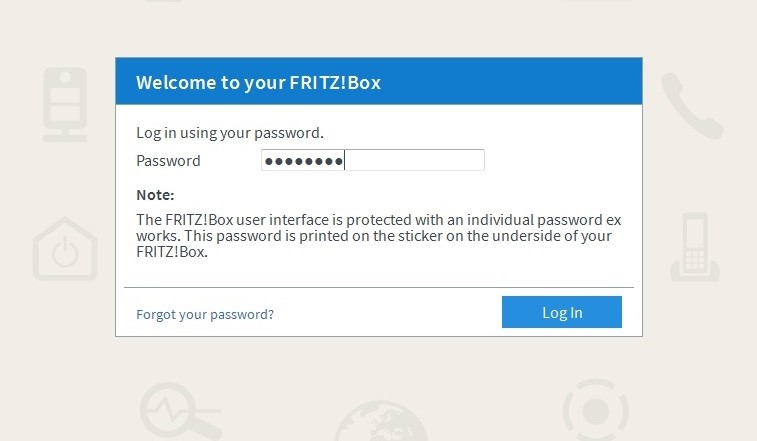 |
Stap 3 - Taalkeuze
Vervolgens krijgt de wizard te zien voor de eerste basis configuratie.
U kiest hier voor English of een andere taal indien gewenst.
Druk vervolgens op OK.
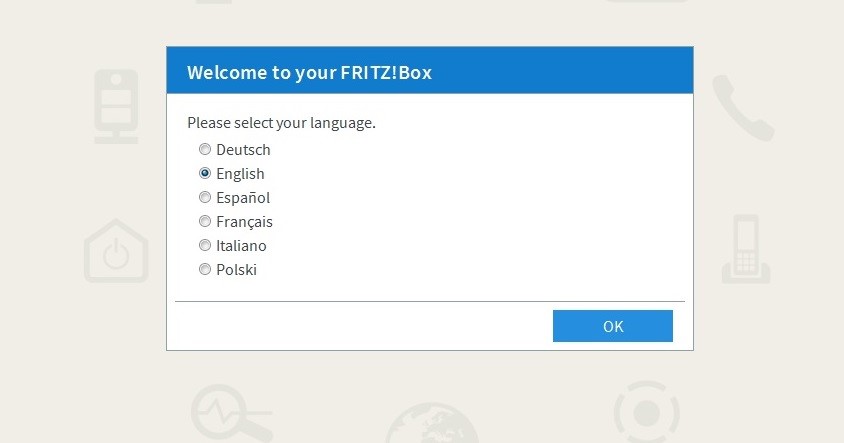 |
Stap 4 - Regionale instelling
De taal van de web interface is nu veranderd naar de gekozen taal; in dit geval is dit het Engels.
U krijgt nu het scherm te zien om de regionale instellingen te kiezen.
In de combo box kies voor Belgium en vervolgens druk op Next
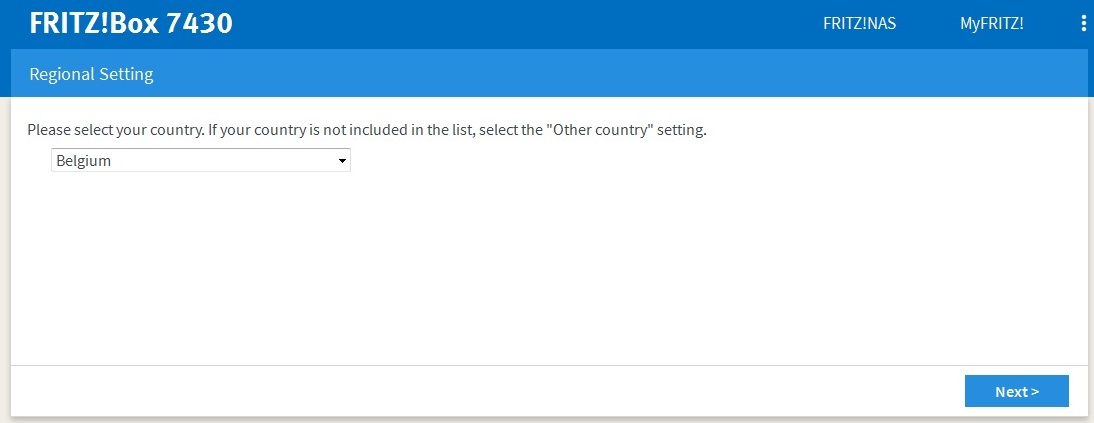 |
Stap 5 - Het kiezen van de Annex
De Annex-optie stelt uw modem in de juiste mode voor het type van uw verbinding.
|
ADSL (PSTN) ADSL (Raw Copper) |
ADSL (ISDN) | VDSL |
| Annex A | Annex B | |
Kies de correcte Annex en druk op Next.
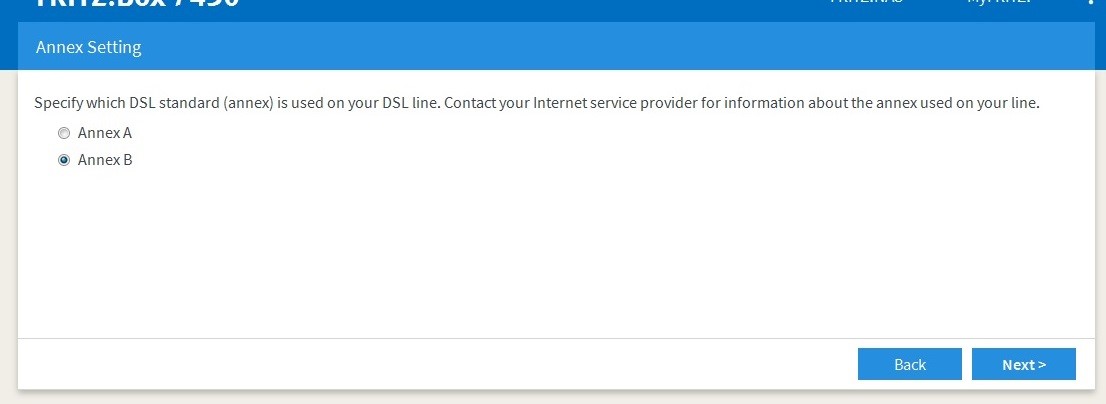 |
Stap 6 - Herstarten
De FRITZ!Box zal nu automatisch herstarten en na ongeveer 1 minuut komt u op het Welkom scherm terecht.
Stap 7 - Welkom scherm
Het volgende scherm is het Welcome scherm, waar de wizard kan worden gestart om de internet verbinding in te stellen. U kan op Next drukken om de wizard te starten.
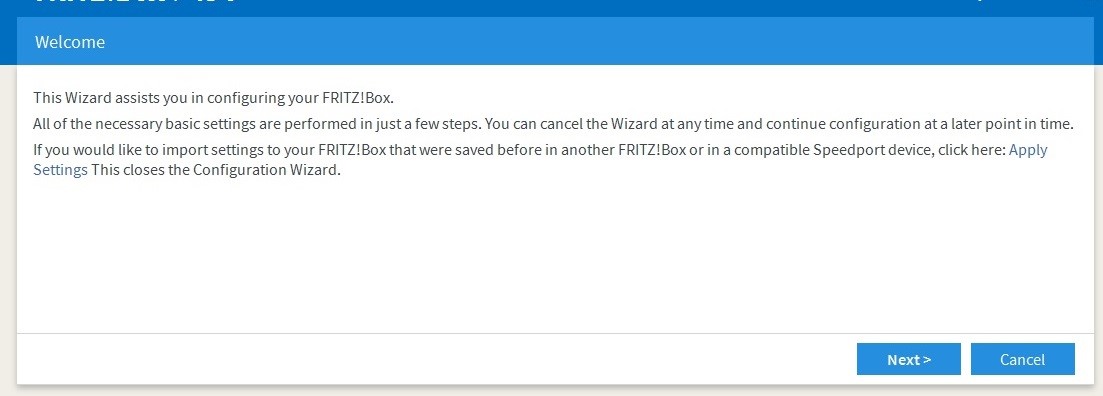 |
Stap 8 - Internet-provider kiezen
De wizard zal u vragen welke internet-provider u wilt kiezen.
Kies EDPNET van de lijst, en druk dan op Next.
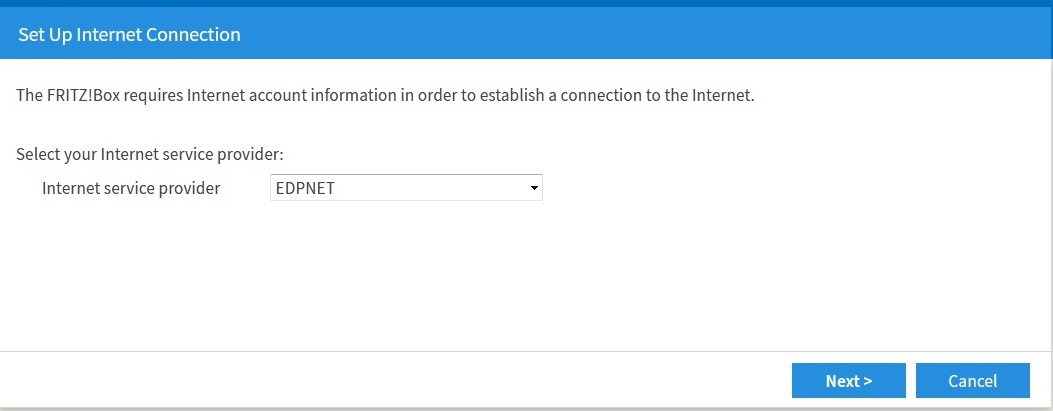 |
Stap 9 - Instellingen confirmeren
Met deze stap confirmeert u de aanpassingen.
Door EDPNET te kiezen in de vorige stap is alles al voor u ingevuld. U kan nu op Next drukken.
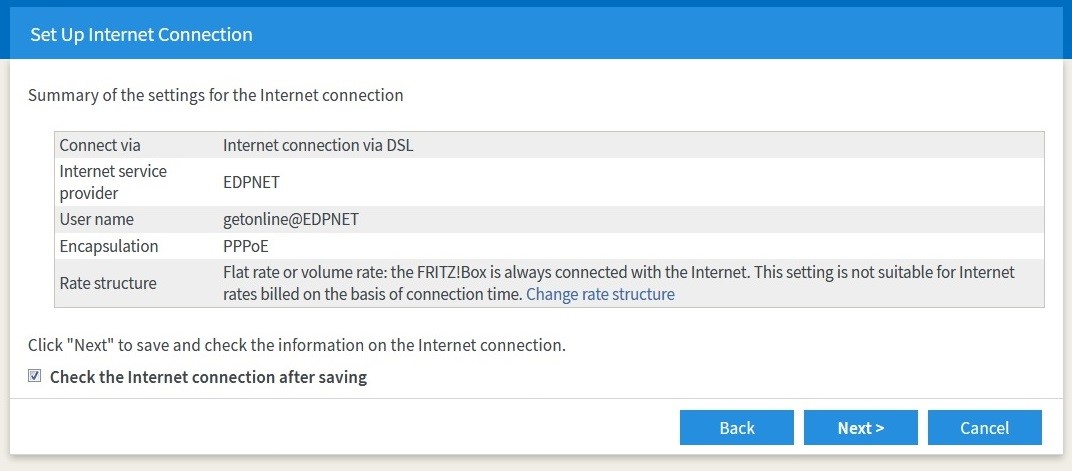 |
Stap 10 - De verbinding controleren
Het toestel zal nu proberen te verbinden.
Als de balk groen is, betekent dit dat alles succesvol was. U kan nu op Next drukken.
Als de balk rood is, check of de modem wel verbonden is, en of deze ook synchronisatie tot stand heeft gebracht (het Power-lampje brandt zonder onderbreking). Als u niet zeker bent of de modem een DSL-signaal krijgt, contacteert u best onze helpdesk.
Stap 11 - Telefoonnummers instellen
U kan deze stap overslaan, zelfs als u ook klant bent voor edpnet-telefonie. Alles zal automatisch geconfigureerd worden.
| LET OP! Indien u meer dan 3 telefoonnummers heeft zullen deze niet automatisch ingesteld worden. U kan dan het gedeelte volgen in de manuele sectie van deze gids. |
Stap 12 - Instellingen van de draadloze LAN (Wi-Fi)
U kan alles laten zoals het is omdat uw draadloze verbinding al geconfigureerd is op de FRITZ!Box. Het paswoord daarvoor kan u ook vinden op het label aan de onderzijde van het toestel.
U kan uw netwerk-naam (SSID) en -paswoord voor uw draadloze verbinding veranderen. Als u iets verandert, raden wij u aan om deze aanpassingen op te schrijven.
Druk op Finish wizards.
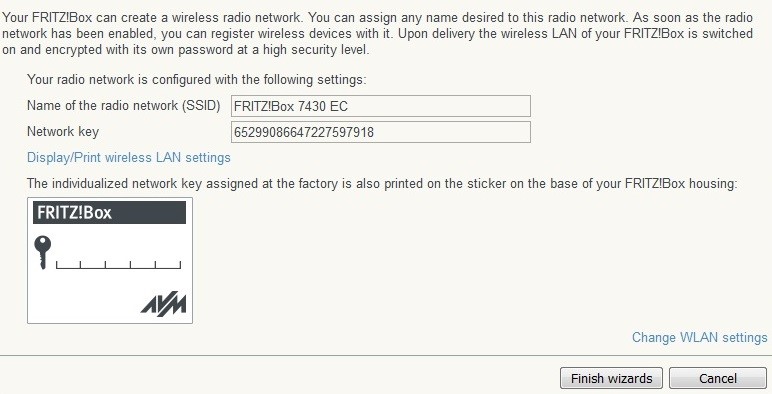 |
Stap 13 - Wachten en verifiëren
Wij adviseren u tot tien minuten te wachten terwijl uw toestel automatisch wordt geconfigureerd. U zou nu de mogelijkheid hebben om naar alle websites te surfen, en ook om te bellen als u edpnet-telefonie heeft.
Ga ook na of u verbinding heeft door te gaan naar Internet - Online Monitor en na te gaan of zowel de DSL en Internet-lampjes groen zijn.
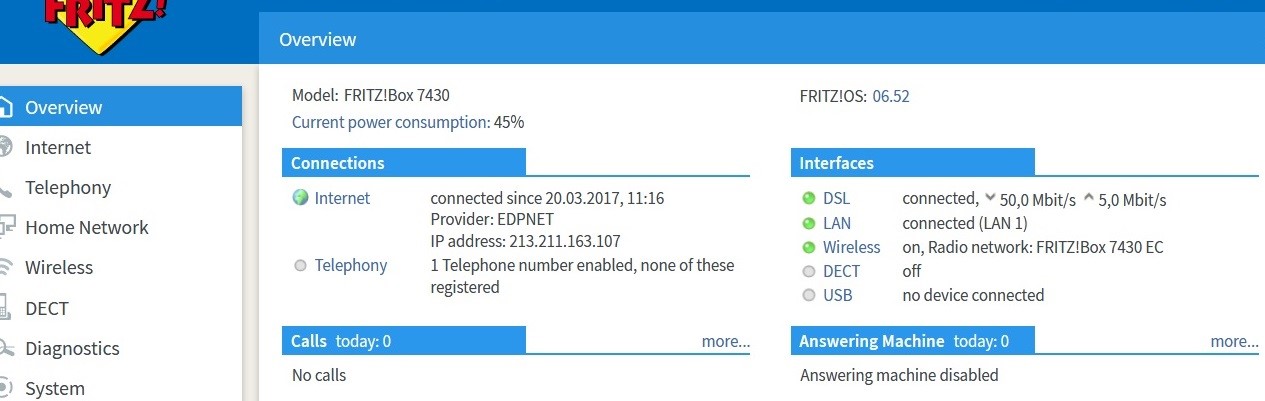 |
Als er tien minuten zijn verstreken zonder dat u kan surfen naar een website, volgt u best de Manuele Configuratie-sectie van deze handleiding.
Manuele Configuratie
Deze manuele stappen zijn hier voor het geval dat de voorgaande stappen u geen werkende verbinding konden bieden. Dit deel van de handleiding gaat verder waar de automatische configuratie stopt.
Internet verbinding
Stap 14 - Online Monitor
Klik in het linkse menu op Internet en dan op Online Monitor.
Nu bent u in het scherm van de Online Monitor waar u de status van de internet-verbinding kan nagaan.
(Als er een DSL-signaal op de lijn is, zal het licht naast DSL onder Interfaces groen worden.)
In het linkse menu klikt u nu op Account Information.
Stap 15 - Account-informatie
Kies EDPNET in de lijst van Internet Service Providers.
Het enigste wat u hier hoeft te doen is uw gebruikersnaam en paswoord in te vullen die u van edpnet heeft ontvangen, en dan op Apply te drukken.
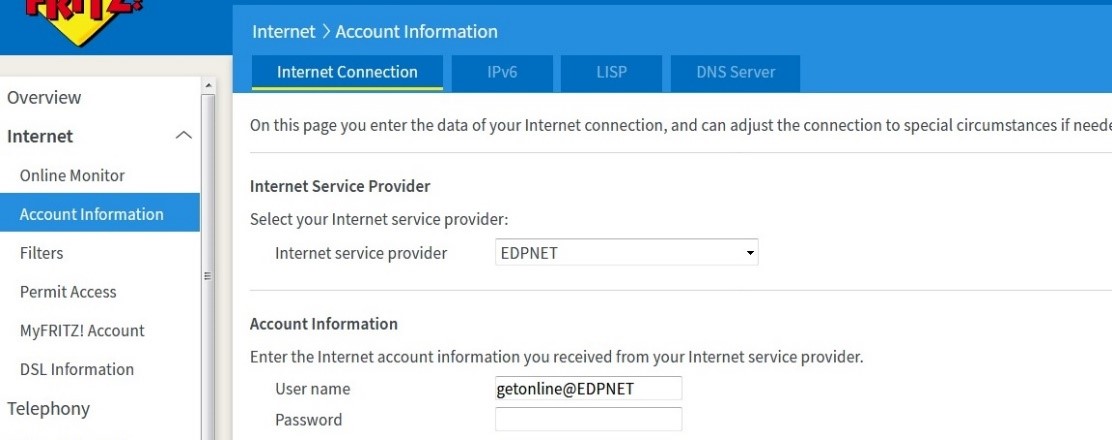 |
Als u correct uw gegevens heeft ingevuld, zal het Internet-lampje groen worden op het Overview-scherm.
Uw toestel is nu verbonden met het internet.
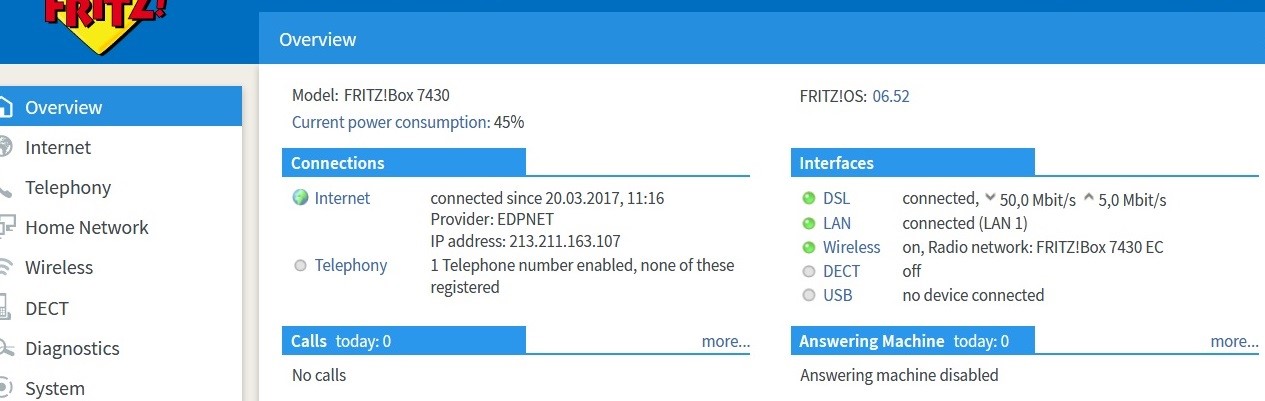 |
Telefonie
Deze instellingen mag u overslaan indien u niet over een edpnet telephony abonnement beschikt.
Stap 16 - Telephony Menu
In het linkse menu van het hoofscherm (Overview) klikt u op Telephony om uw VoIP-nummers in te stellen.
Dan klikt u op Telephone Numbers in het linkse menu.
Stap 17 - Eigen Telefoonnummers
In de eerste tab (Telephone Numbers) kan u een nieuw telefoon-nummer instellen. Klik op New telephone number.
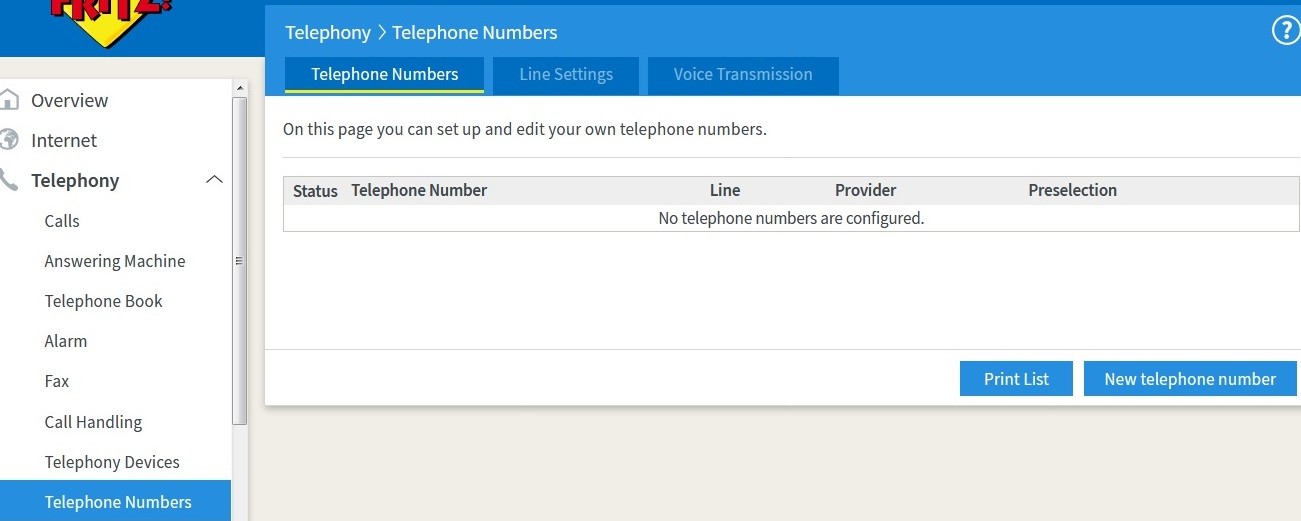 |
Stap 18 - Internet-telefonie instellen
In het volgende scherm voert u de complete configuratie van uw VoIP telefoon-nummer in:
Onder Telephony provider selecteer Other provider.
Internet telephone number: uw telefoonnummer (bijvoorbeeld: 032656700)
Internal telephone number: uw telefoonnummer zonder prefix (32656700)
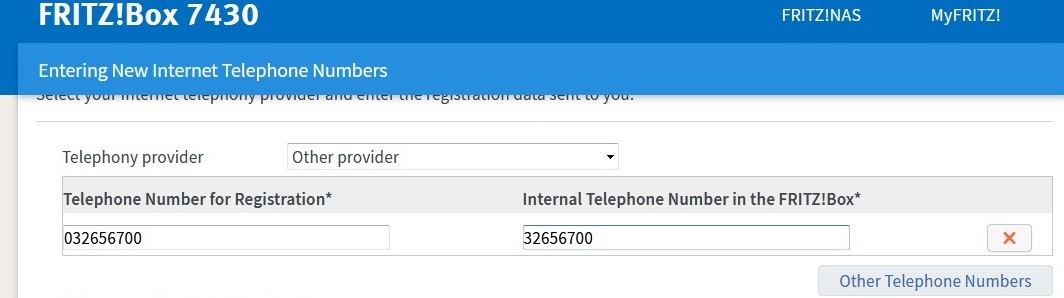 |
User name: uw telefoonnummer (bijvoorbeeld: 032656700)
Password: uw paswoord (bijvoorbeeld: password)
Registrar: sip.edpnet.be of voip.edpnet.be
U kan de andere instellingen laten zoals ze zijn. Druk dan op Next.
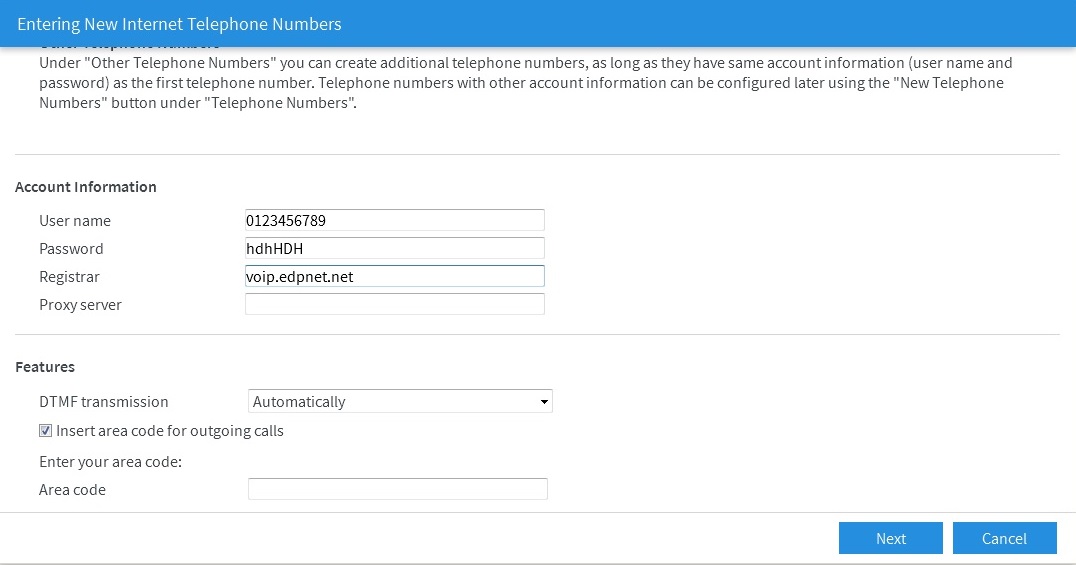 |
Stap 19 - Opslaan en nagaan van internet-telefonie
Ga na of u alle gegevens correct hebt ingegeven.
Druk op Back als u iets wilt aanpassen.
Druk op Next als alles in orde is.
Uw instellingen zullen nu worden nagekeken.
Als alles gelukt is, drukt u op Next.
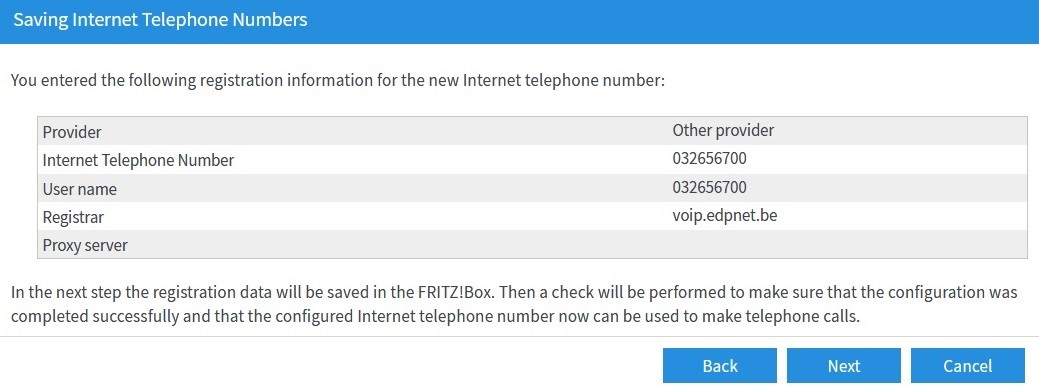 |
Als alles correct is ingesteld, zal het Status-lampje voor uw telefoonnummer groen worden.
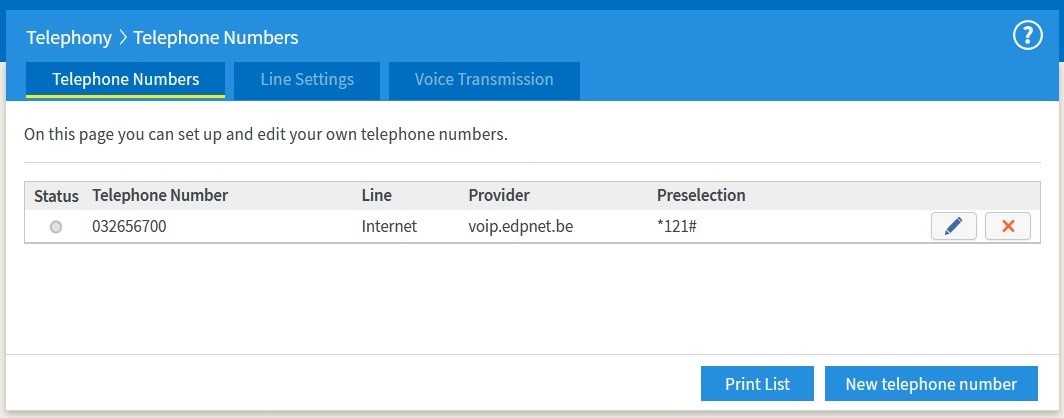 |
Complete handleiding (PDF)
Download hier de volledige handleiding van de Fritz!Box Fon WLAN 7430 (PDF)
