How do I create a backup plan
What is a backup plan?
A backup plan is a set of rules that specify how the given data will be protected on a given machine. It can be applied to multiple machines at the time of its creation, or later.
How to configure a backup plan?
1. Select the machine(s) you would like to back up and click on the Backup button.
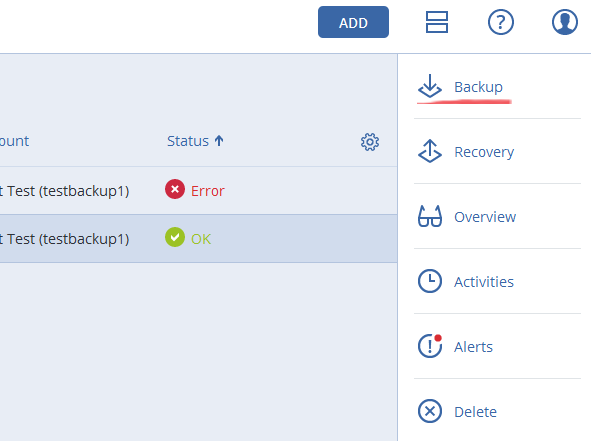 |
2. Click on Add backup plan.
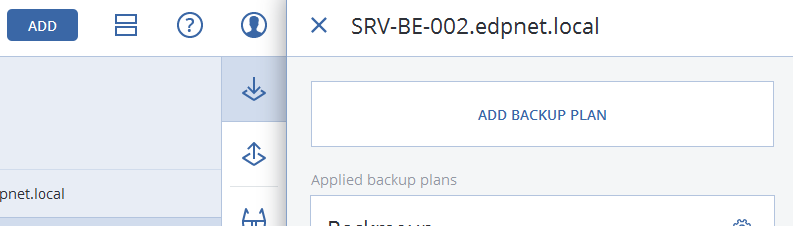 |
3. The software displays previously created backup plans, if any. To configure a new backup plan, click on Create New.
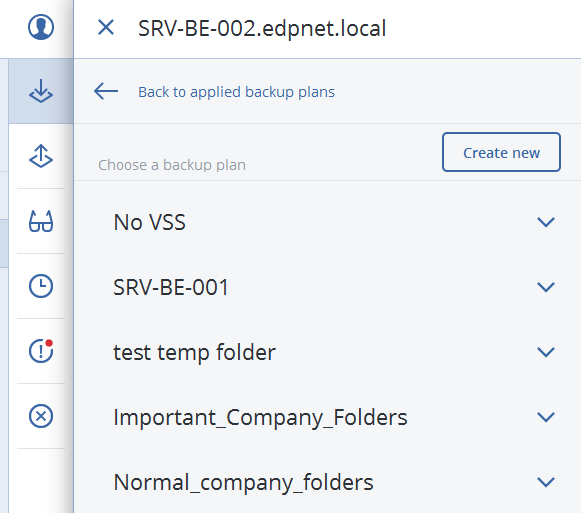 |
Here is how a new backup template looks like:
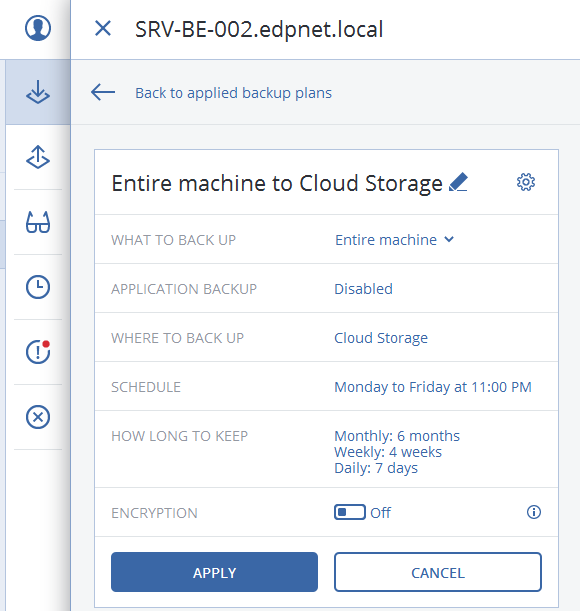 |
What to backup?
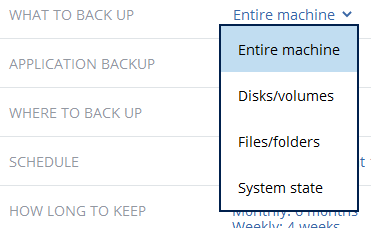 |
Entire machine: A backup of an entire machine is a backup of all its disks.
Disks/volumes: A disk-level backup contains a copy of a disk or a volume in a packaged form. You can recover individual disks, volumes, or files from a disk-level backup. Two ways of selecting disks/volumes: directly on each machine or by using policy rules. You can exclude files from a disk backup by setting the file filters.
Files/folders: File-level backup is available only for physical machines. A file-level backup is not sufficient for recovery of the operating system. Choose file backup if you plan to protect only certain data (the current project, for instance). This will reduce the backup size, thus saving storage space. Two ways of selecting files: directly on each machine or by using policy rules. Either method allows you to further refine the selection by setting the file filters.
System state: System state backup is available for machines running Windows Vista and later. A system state backup is comprised of the following files: task scheduler configuration, VSS metadata store, performance counter configuration information, MSSearch Service, BITS, WMI, Component Services Class registration database.
Where to backup?
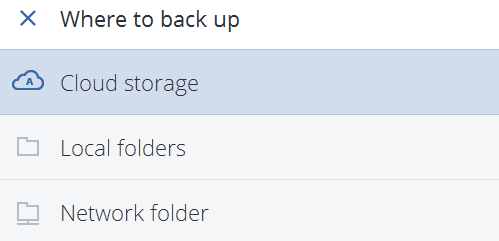 |
Cloud storage: Backups will be stored in the cloud data center.
Local folders: If a single machine is selected, browse to a folder on the selected machine or type the folder path. If multiple machines are selected, type the folder path. Backups will be stored in this folder on each of the selected physical machines or on the machine where the agent for virtual machines is installed. If the folder does not exist, it will be created.
Network folder: Browse to the required shared folder or enter the path.
Schedule
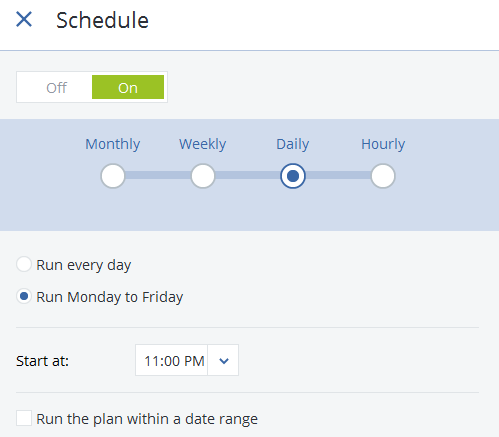 |
By default, backups are performed on a daily basis. You can select the days of the week and the time to run the backup. If you want to change the backup frequency, move the slider, and then specify the backup schedule.
You can set a date range for when the schedule is effective. Select the Run backup plan within a date range check box, and then specify the date range.
| NOTE! The first backup is full, which means that it is the most time-consuming. All subsequent backups are incremental and take significantly less time (see What is a backup set? for more info on the backup methods). |
For file-level backup, when backing up to a local or network folder, you can choose one of the predefined backup schemes or create a custom scheme. In Backup scheme, select one of the following:
Always full: all backups are full.
Weekly full, Daily Incremental (default one): A full backup is created once a week. All other backups are incremental. The day on which the full backup is created depends on the Weekly backup option.
Custom: specify schedules for full, differential, and incremental backups.
How long to keep
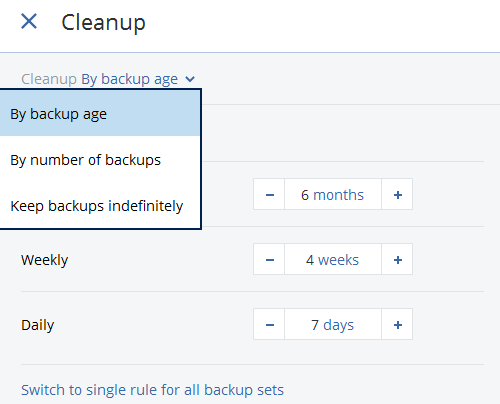 |
In Cleanup, choose one of the following:
By backup age (default): specify how long to keep backups created by the backup plan. By default, the retention rules are specified for each backup set separately. If you want to use a single rule for all backups, click Switch to single rule for all backup sets.
By number of backups: specify the maximum number of backups to keep.
Keep backups indefinitely
| NOTE! A backup stored in a local or network folder cannot be deleted if it has dependent backups that you don't plan to delete. Such backup chains are deleted only when the lifetime of all their backups expires. |
Encryption
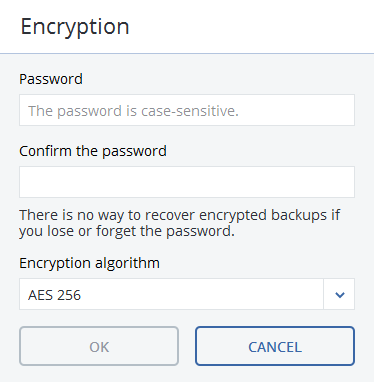 |
In order to enable encryption, specify the encryption settings when creating a backup plan. After a backup plan is applied, the encryption settings cannot be modified. To use different encryption settings, a new backup plan needs to be created.
| NOTE! There is no way to recover encrypted backups if the password is lost or forgiven. |
To specify the encryption settings in a backup plan:
- On the backup plan panel, click Encryption and then on On/off switch.
- Specify and confirm the encryption password.
- Select one of the following encryption algorithms, AES 128, AES 192 or AES 256.
We're almost done! Check if the plan is configured the way you would like and if so, click on Apply and let the software do its job.
Starting a backup manually
If needed, you can also start a backup manually, without waiting for it to happen automatically.
- Select a machine that has at least one applied backup plan. Click Backup.
- If more than one backup plans are applied, select the backup plan.
- Click Run now on the backup plan panel. The backup progress is shown in the Status column for the machine.
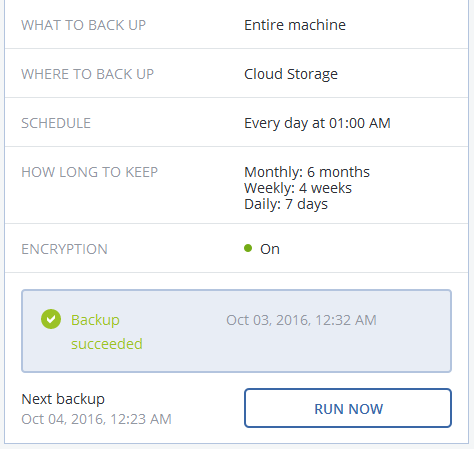 |
