Comment configurer ma FRITZ!Box si je n'ai qu'un smartphone
Pas de soucis! La configuration de votre FRITZ!Box est simple, même si vous n’avez pas d’ordinateur portable ou de PC. Il suffit d'utiliser votre smartphone ou votre tablette pour accéder à l'interface Web du modem et configurer la connexion Internet.
Étape 1 — Connecter au réseau Wi-Fi du modem
|
|
|
Vous devez d'abord activer le Wi-Fi sur votre FRITZ!Box. Appuyez sur le bouton WLAN et maintenez-le enfoncé jusqu'à ce que le voyant WLAN commence à clignoter: 
Connectez votre téléphone ou votre tablette au réseau sans fil que vous venez d'activer. Le nom du réseau est FRITZ!Box 7430 ou FRITZ!Box 7490. Le mot de passe par défaut est imprimé sur une étiquette au dos du modem: 
|
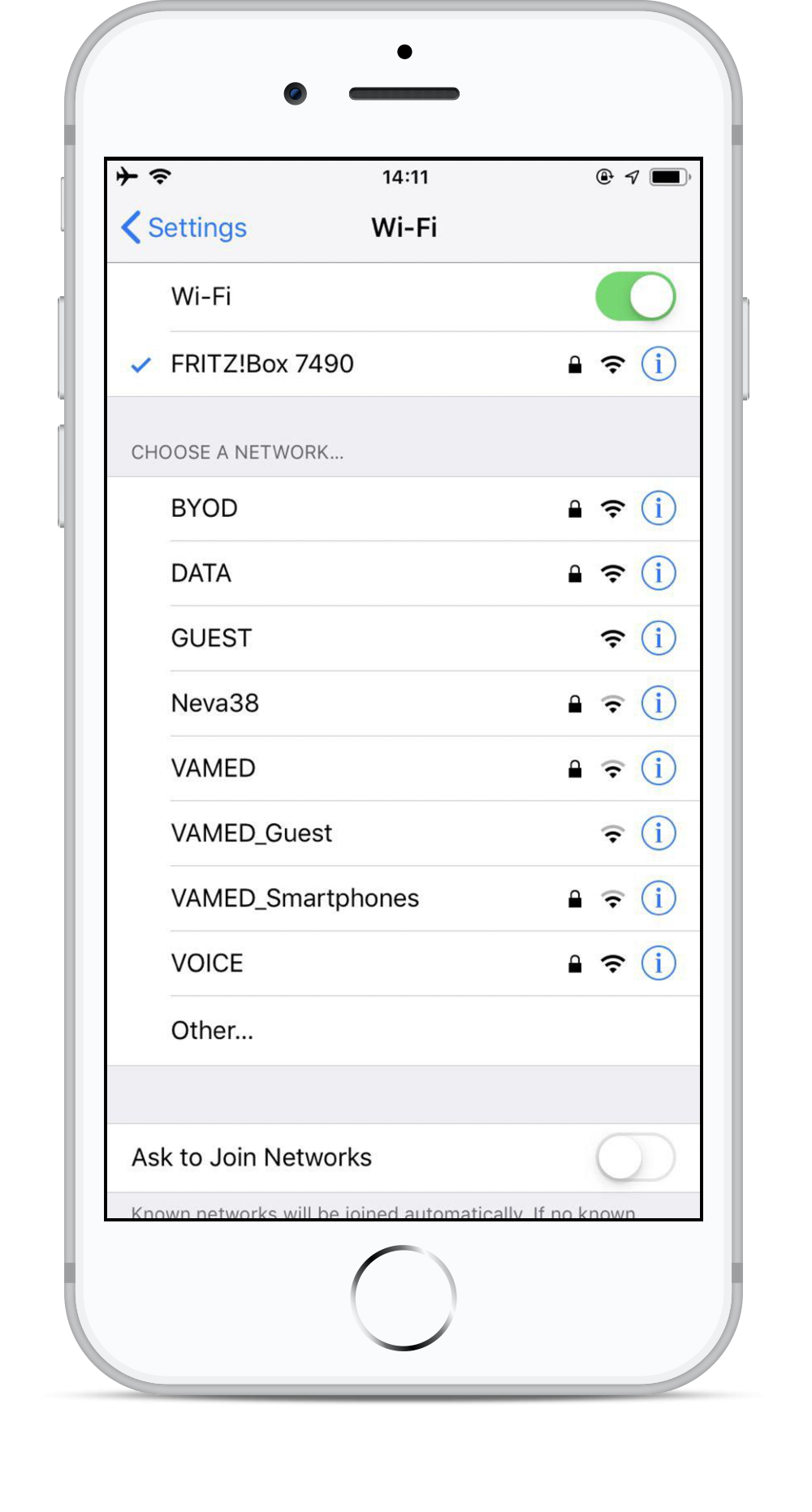 |
Étape 2 — Ouvrir l'interface utilisateur
|
|
|
Ouvrez votre navigateur web (Safari, Chrome etc.) et tapez http://fritz.box or http://192.168.178.1 dans la barre d'adresse. Vous serez redirigé vers l’assistant pour la première configuration de base. Sélectionnez le français ou une autre langue si vous le souhaitez. Cliquez sur OK pour continuer. |
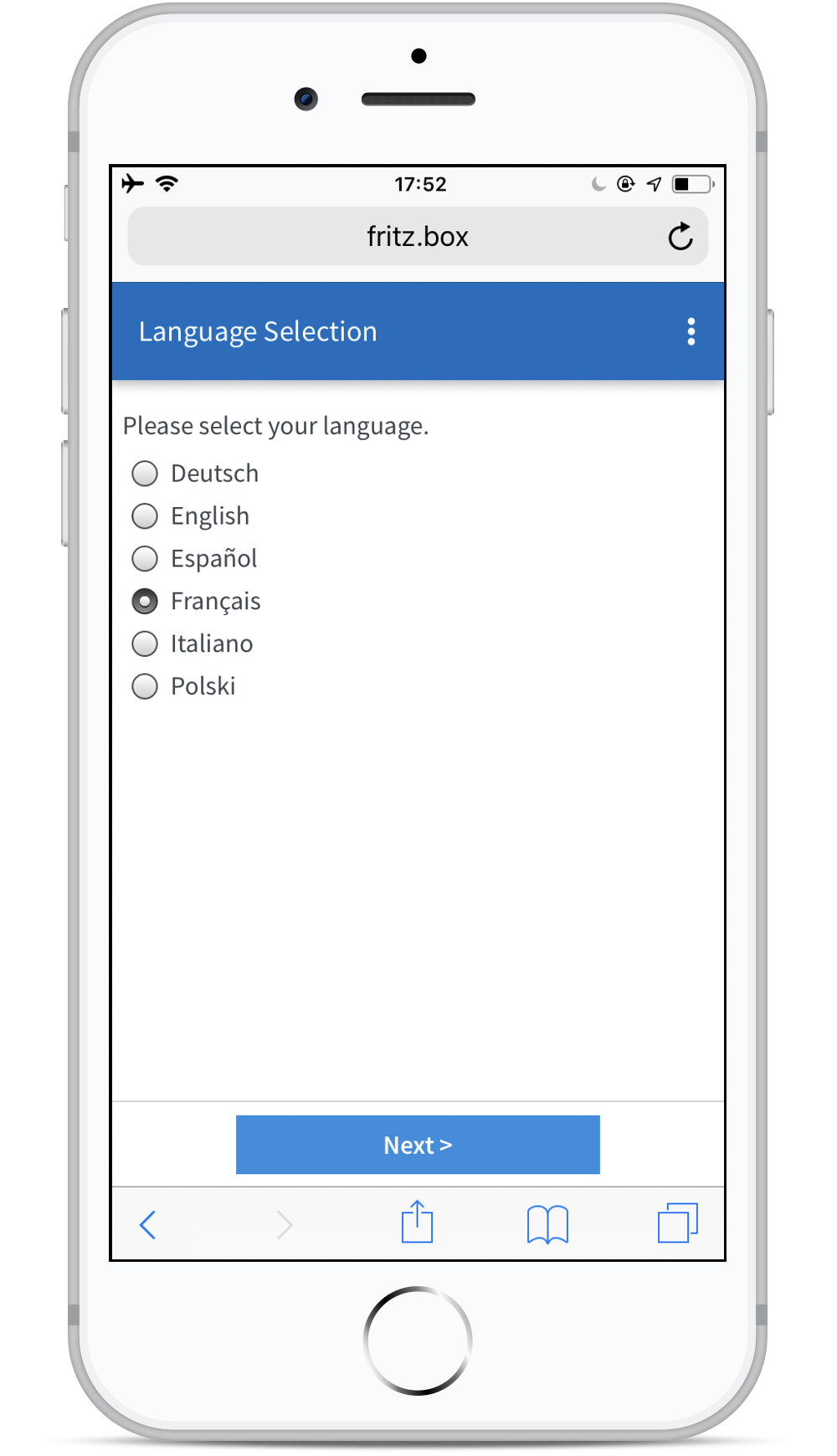 |
Étape 3 — Configuration Pays
|
|
|
La langue de l’interface web a été changée par la langue de votre choix: dans notre cas, le français. Sur l’écran suivant vous pouvez modifier les paramètres régionaux. Choisissez Belgique dans la liste déroulante et cliquez sur Appliquer. |
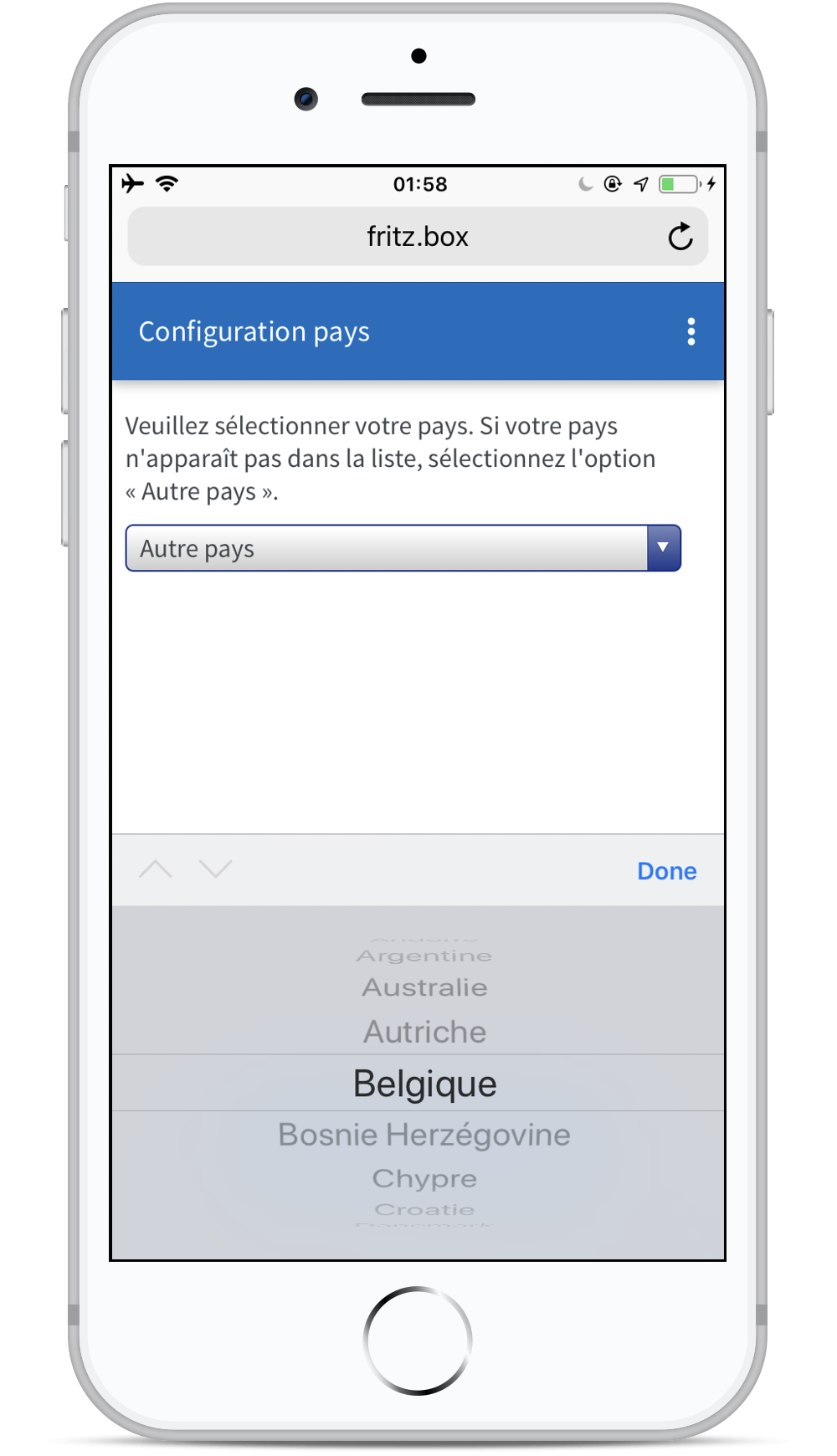 |
Étape 4 — Choisir l’annexe
|
|
|
Pour que la connexion au réseau edpnet réussisse, votre appareil doit être paramétré avec l’annexe correcte. Annex A: ADSL (PSTN or raw copper)
Annex B: VDSL
|
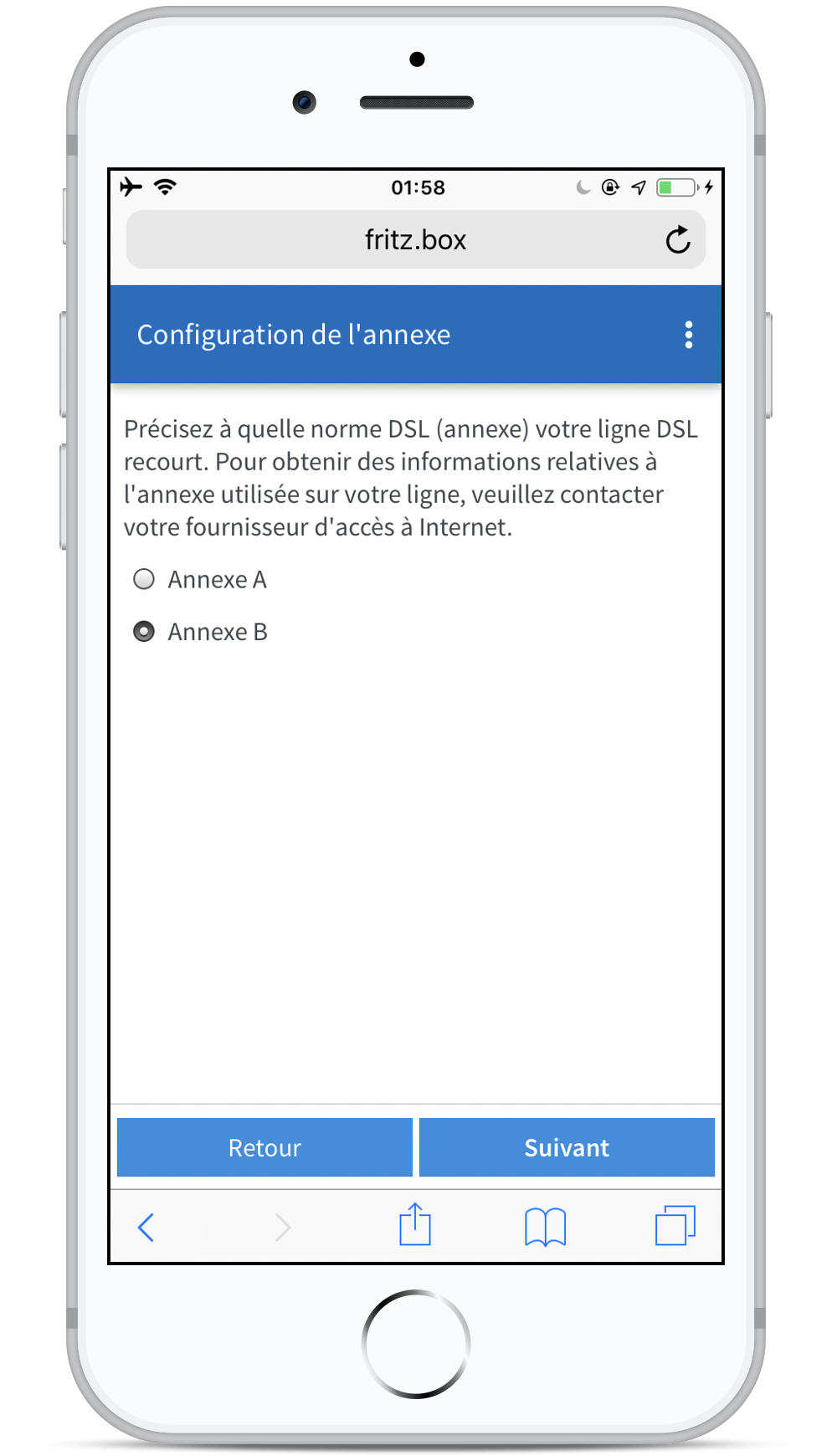 |
Étape 5 — Redémarrer
|
|
|
La FRITZ!Box va maintenant redémarrer. Cela peut prendre jusqu’à 2-3 minutes.
|
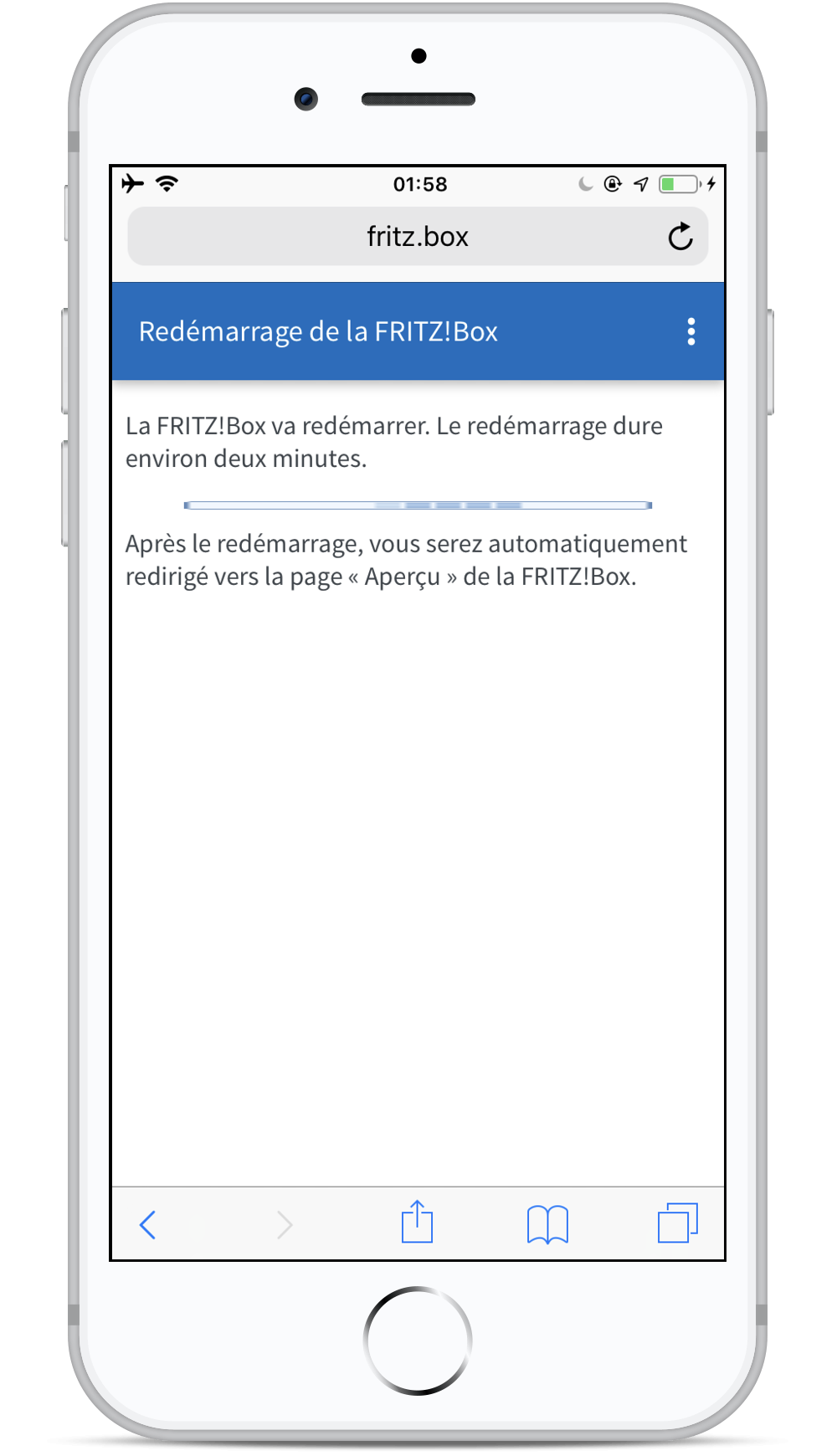 |
Étape 6 — Accéder à l’interface utilisateur
|
|
|
Une fois le modem redémarré, vous serez demandé d'introduire un mot de passe. Il va protéger votre Fritz!Box contre l'accès non autorisé. Cliquez sur OK pour continuer. |
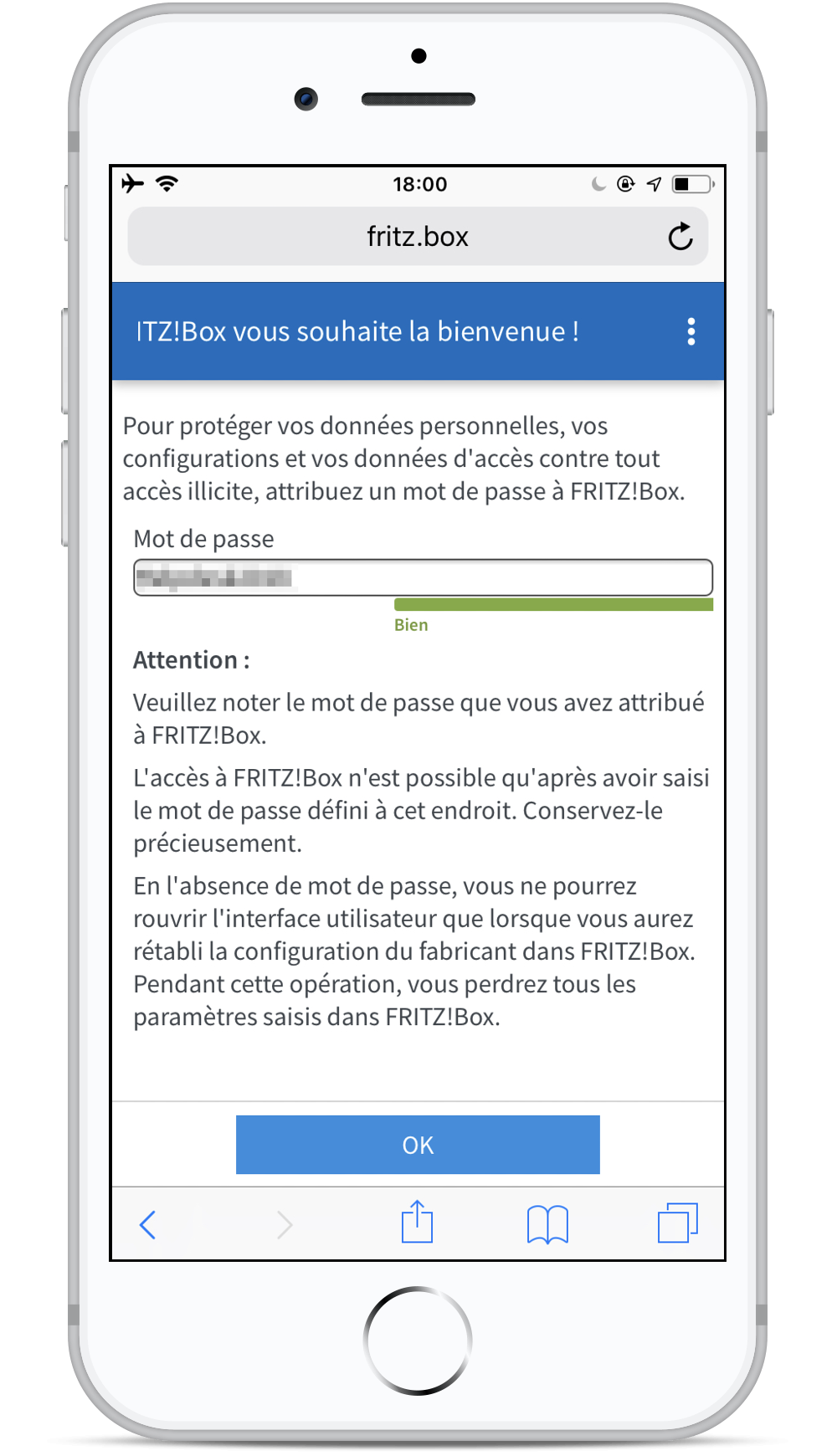 |
Étape 7 — Écran d'accueil
|
|
|
L’écran suivant est un écran d’accueil. A partir d’ici vous pouvez démarrer l'assistant de configuration Internet. Appuyez sur Suivant pour lancer l'Assistant. |
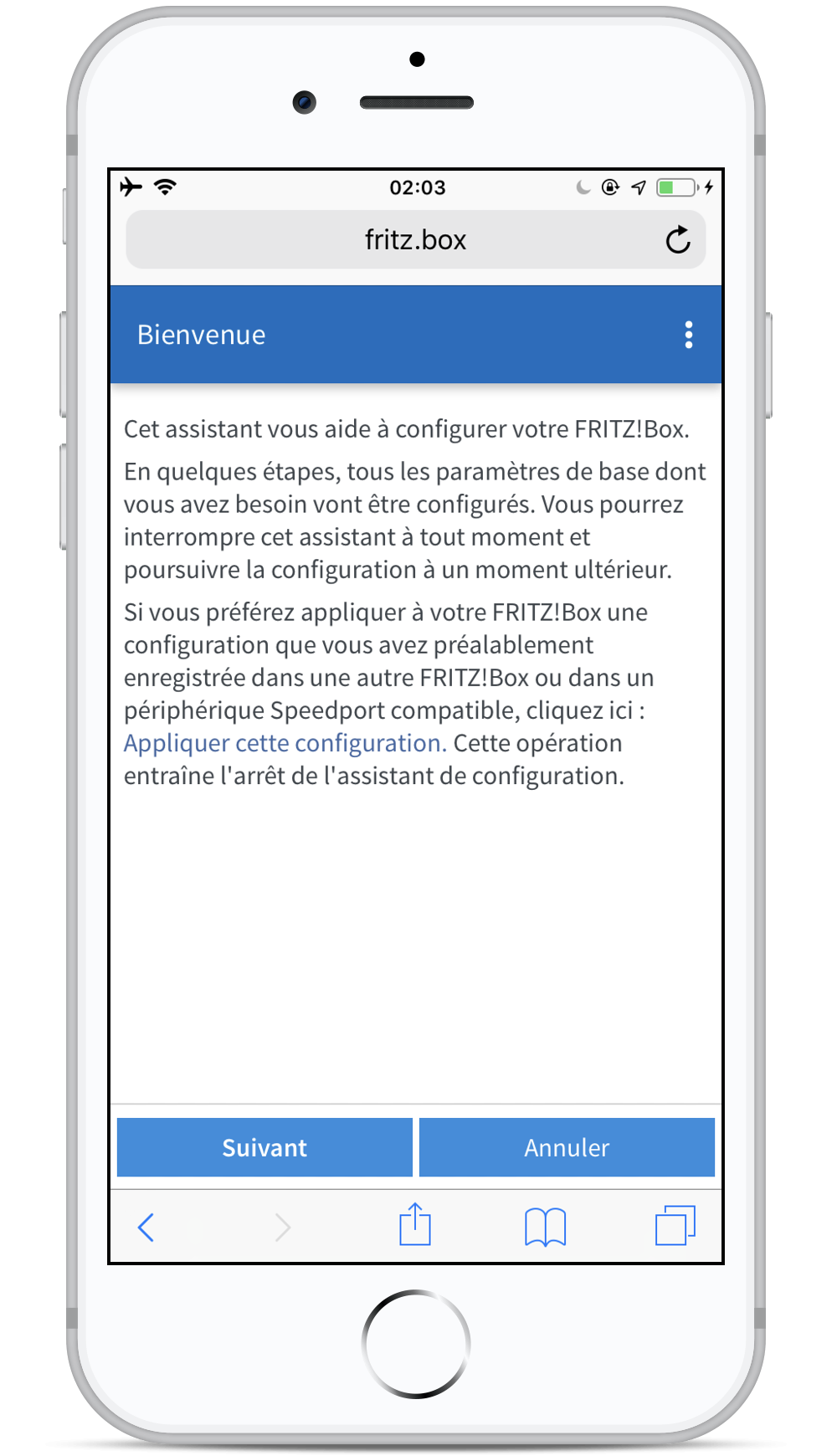 |
Étape 8 — Choisir le fournisseur d'accès à Internet
|
|
|
L'assistant vous demandera de choisir le fournisseur d'accès à Internet. Choisissez EDPnet dans la liste déroulante et sélectionnez l’option EDPnet DSL. Cliquez sur Suivant. |
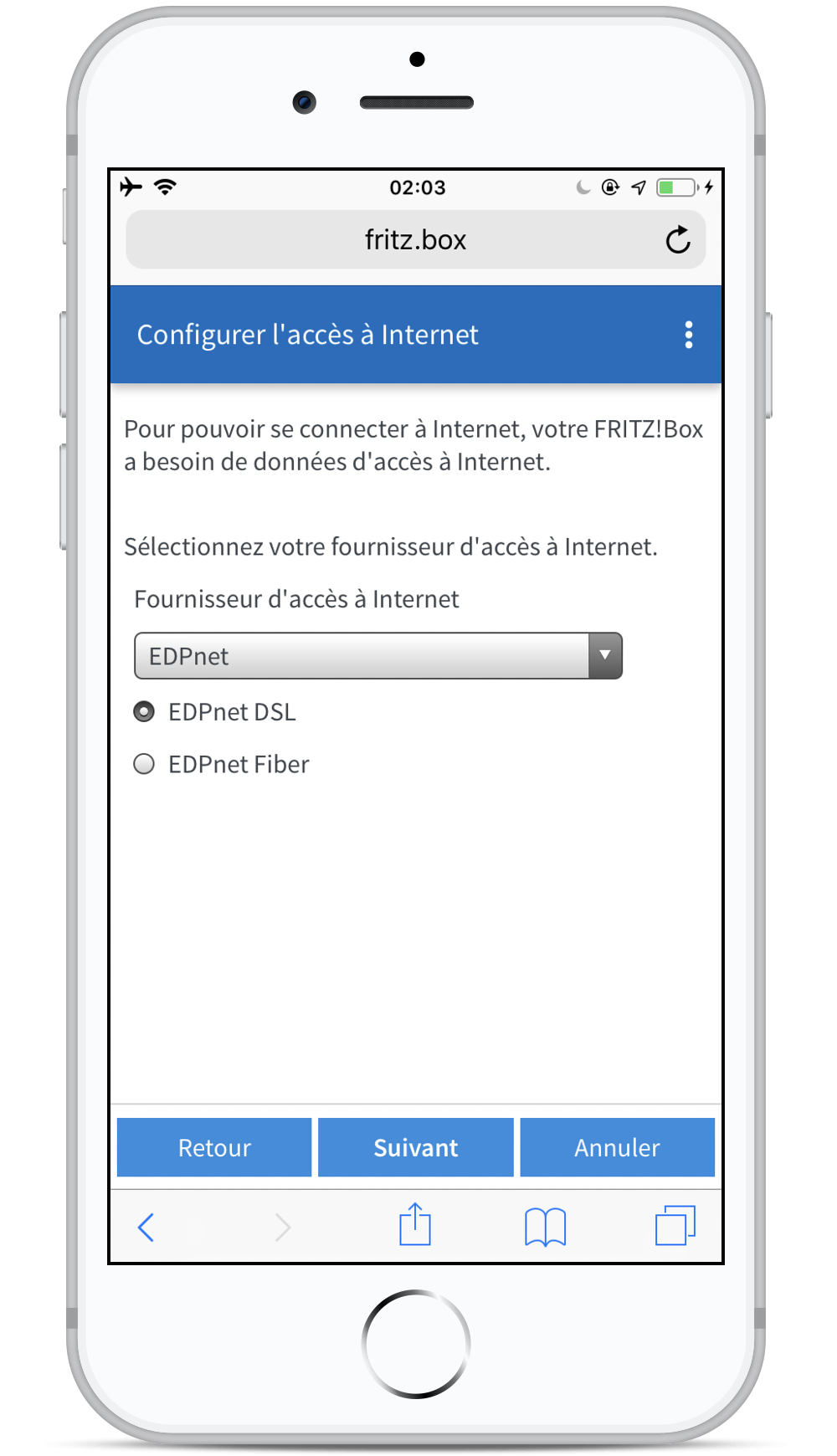 |
Étape 9 — Confirmer les paramètres
|
|
|
Quand vous choisissez EDPNET en tant que votre FAI, tous les paramètres sont remplis automatiquement pour votre connexion. Cliquez sur Suivant. |
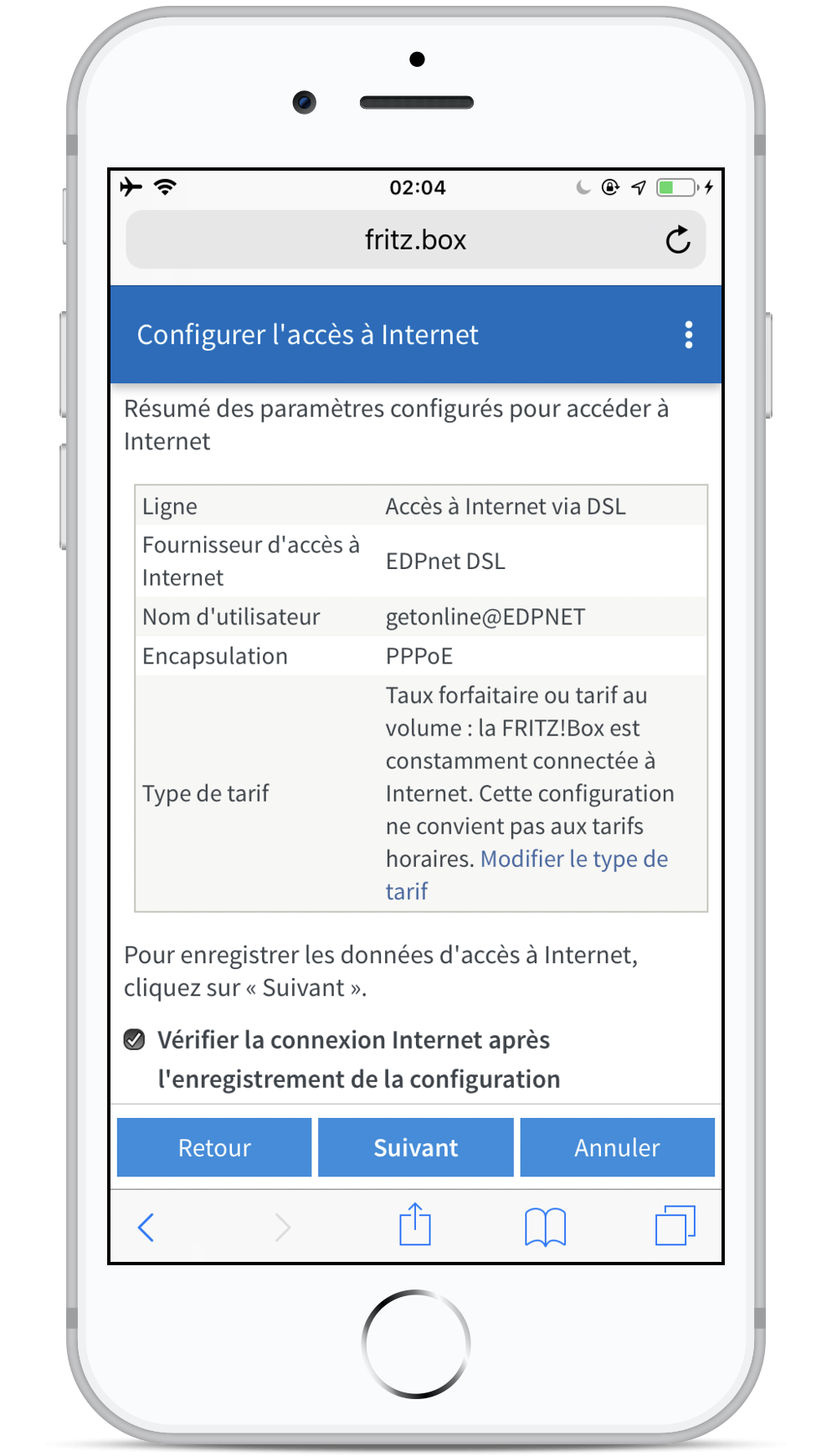 |
Étape 10 — Vérification de la connexion
|
|
|
Le modem va essayer de se connecter.
|
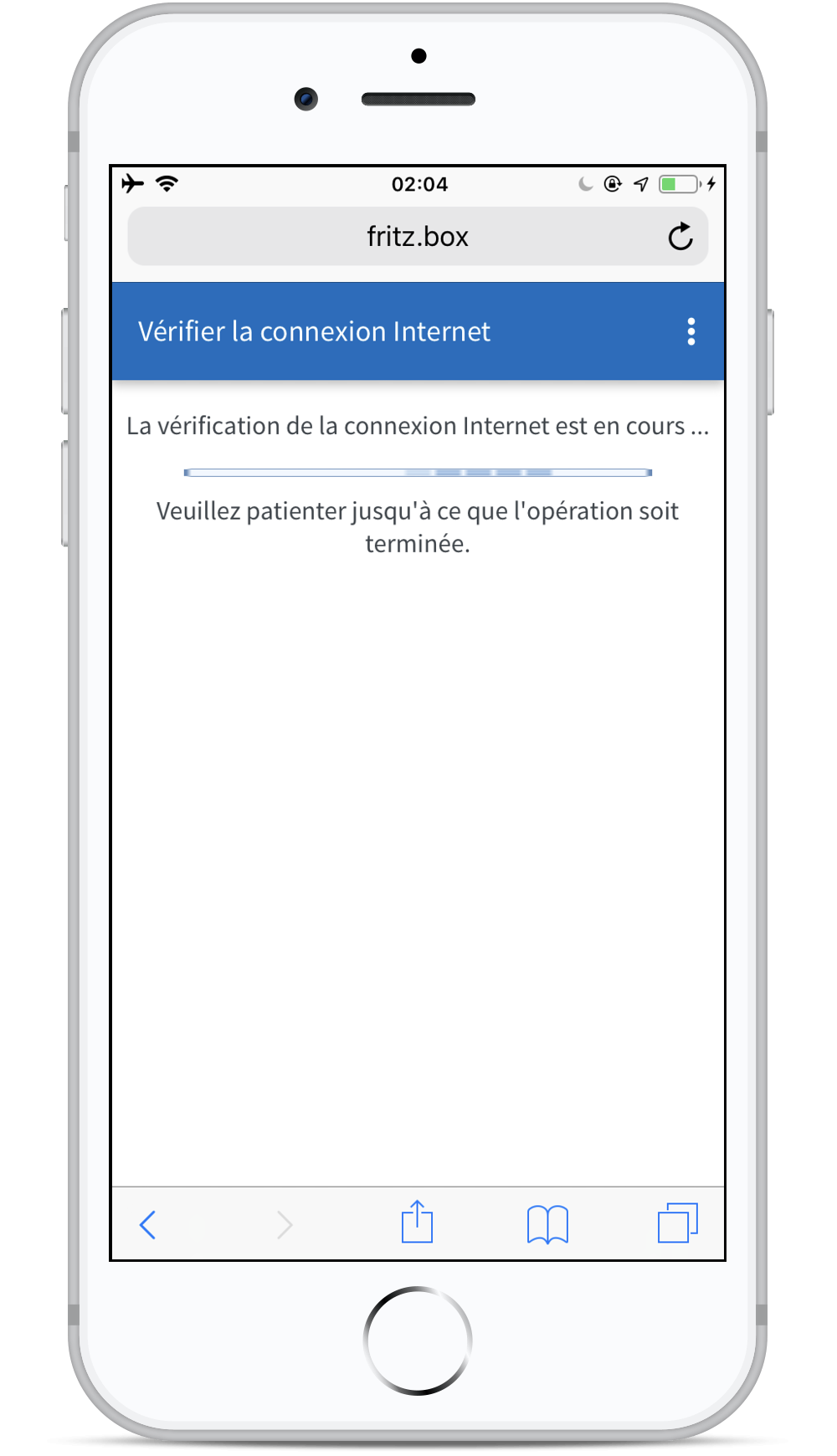 |
Configuration manuelle
|
|
|
Si après 10 minutes vous n'avez toujours pas de possibilité d'appeler ou surfer, essayez la configuration manuelle. Allez à l'onglet Internet du menu principal et cliquez sur Données d'accès. |
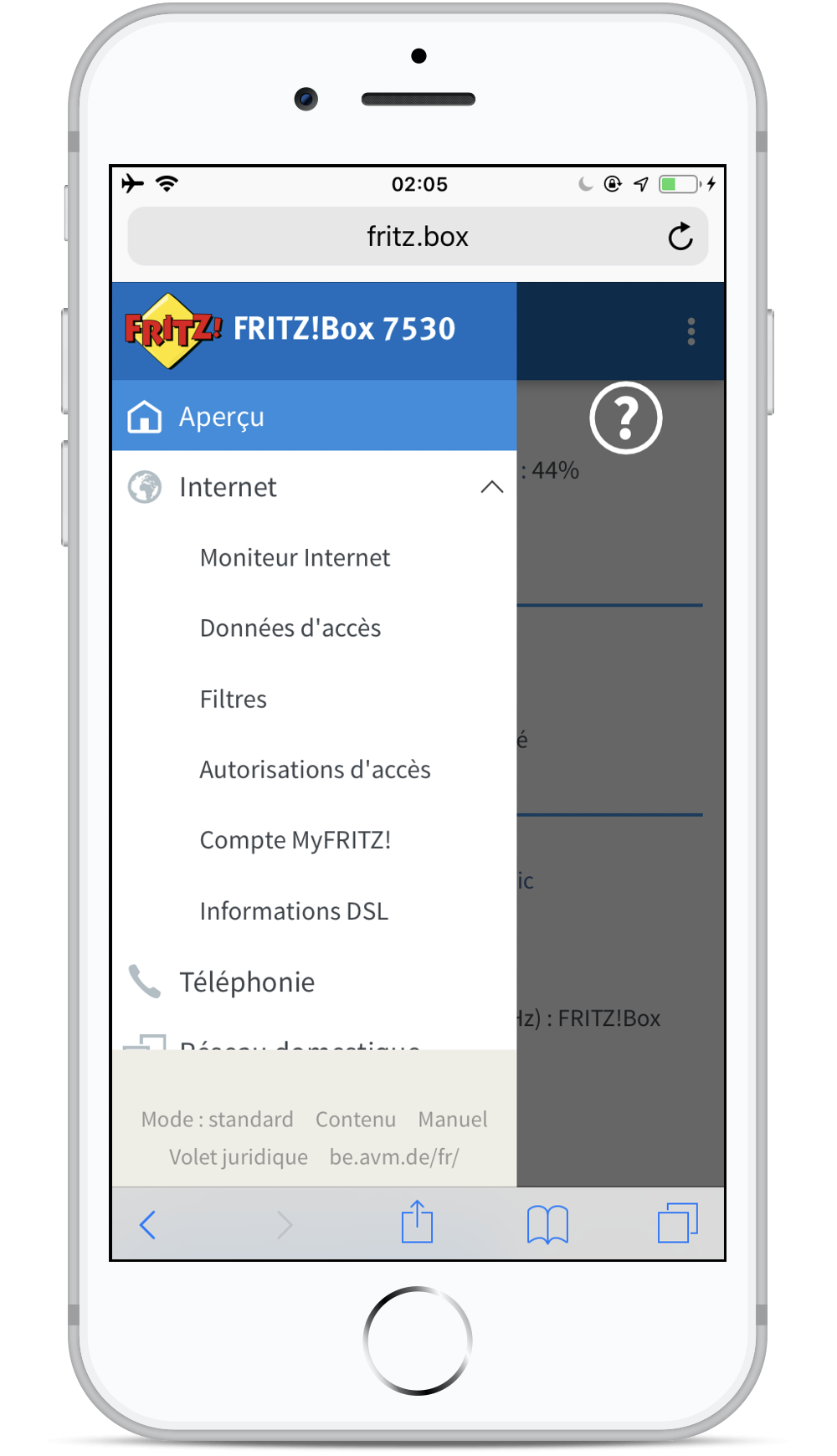 |
|
|
|
|
Choisissez EDPnet dans la liste déroulante et sélectionnez l’option EDPnet DSL. Vous ne devrez que remplir votre nom d'utilisateur et le mot de passe. Cliquez sur Appliquer.
|
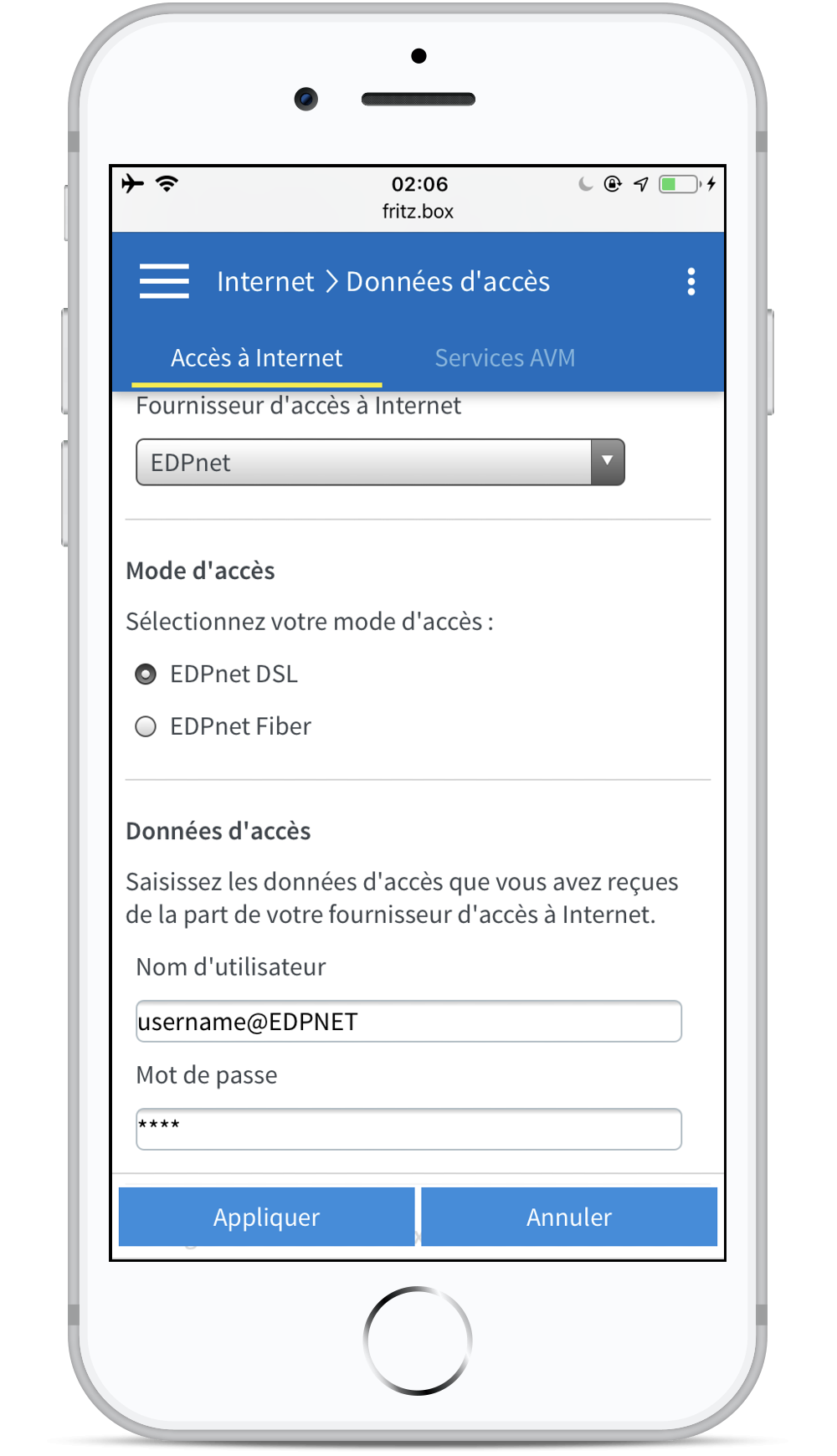 |
Étape 1 — Connecter au réseau Wi-Fi du modem
|
|
|
Vous devez d'abord activer le Wi-Fi sur votre FRITZ!Box. Appuyez sur le bouton WLAN et maintenez-le enfoncé jusqu'à ce que le voyant WLAN commence à clignoter. Connectez votre téléphone ou votre tablette au réseau sans fil que vous venez d'activer. Le nom du réseau est FRITZ!Box 7530 ou FRITZ!Box 7590. Le mot de passe par défaut est imprimé sur une étiquette au dos du modem: 
|
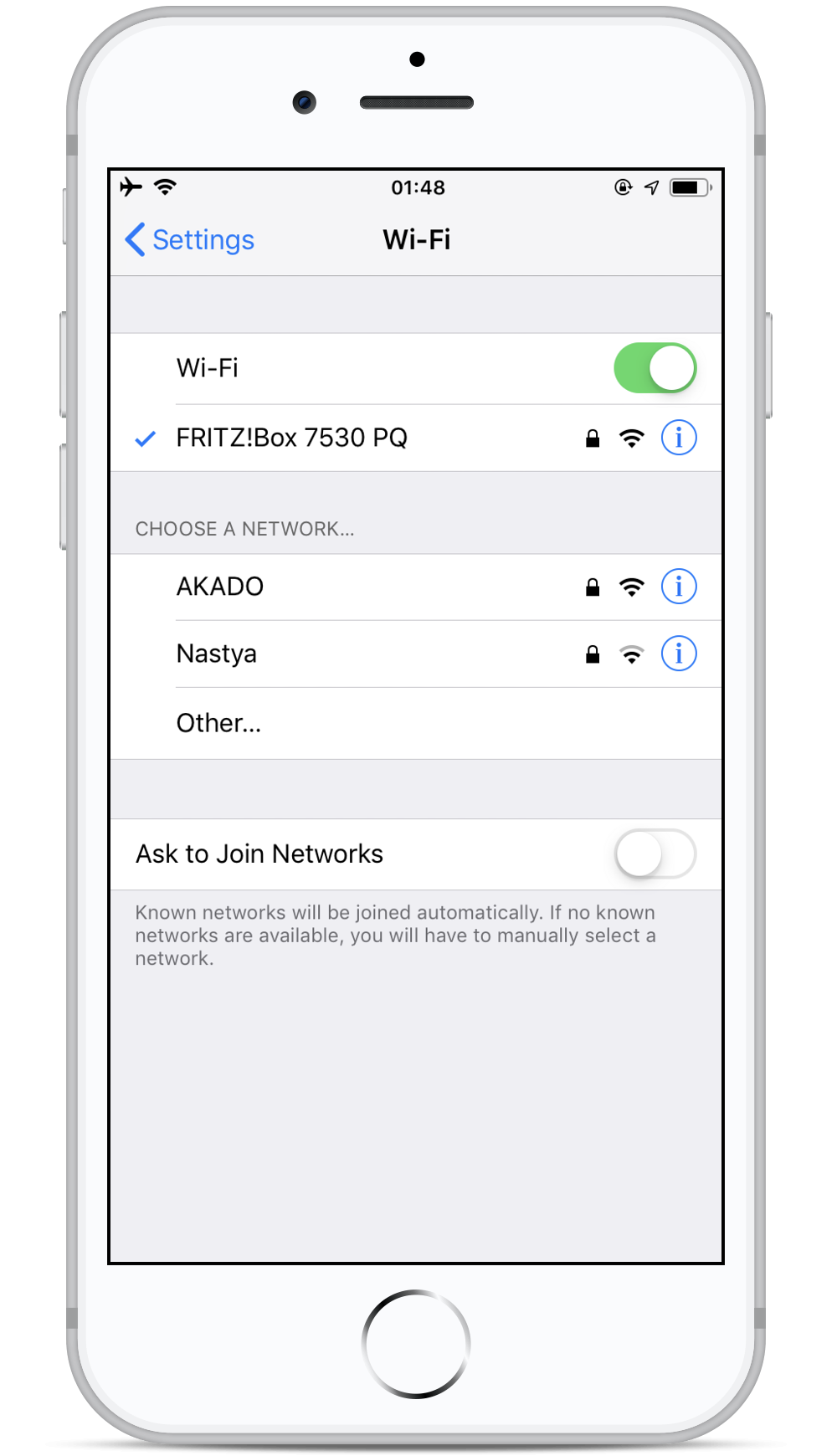 |
Étape 2 — Ouvrir l'interface utilisateur
|
|
|
Ouvrez votre navigateur web (Safari, Chrome etc.) et tapez http://fritz.box or http://192.168.178.1 dans la barre d'adresse. Vous serez redirigé vers l’assistant pour la première configuration de base. Sélectionnez le français ou une autre langue si vous le souhaitez. Cliquez sur OK pour continuer. |
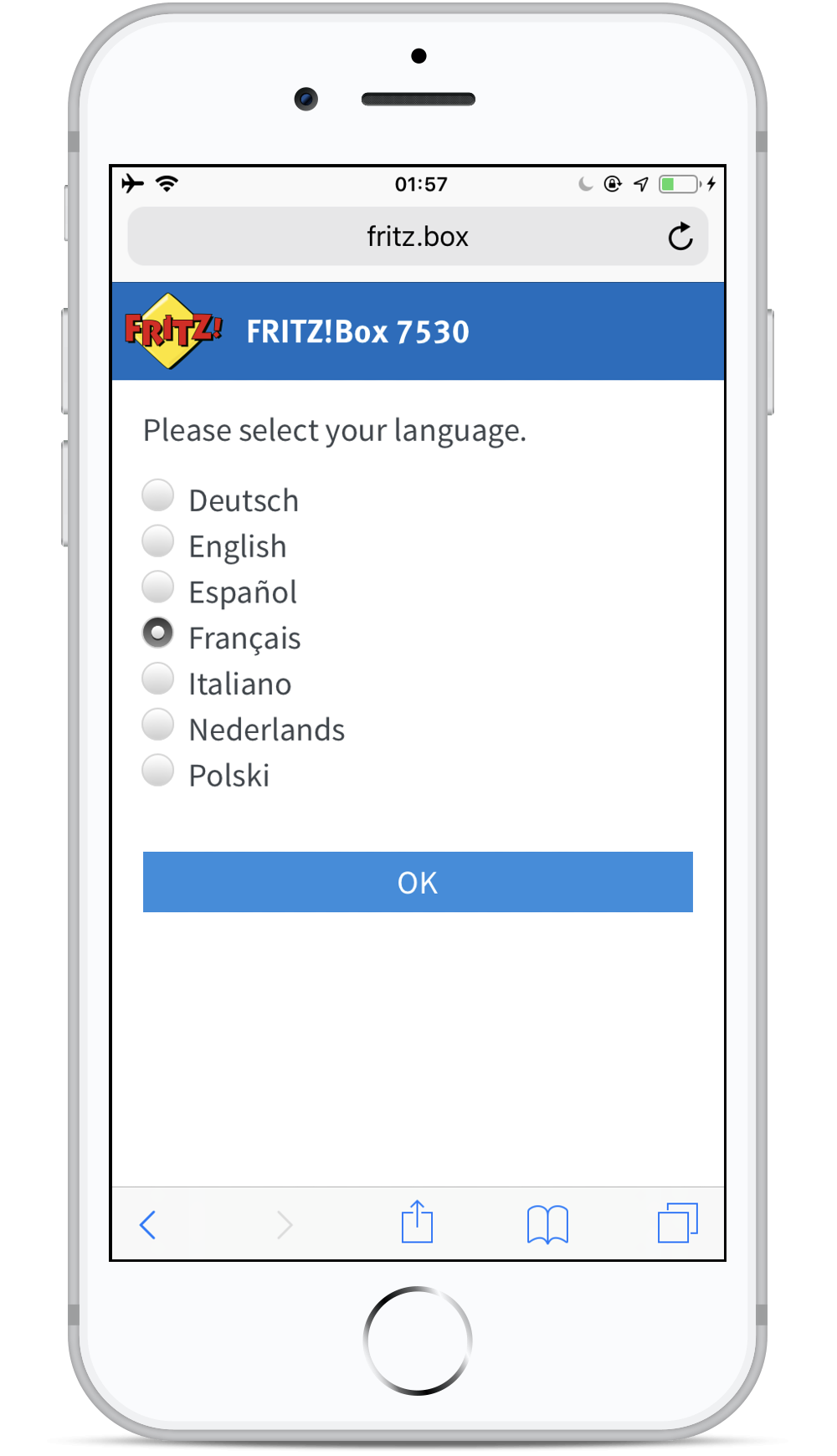 |
Étape 3 — Accéder à l’interface utilisateur
|
|
|
La langue de l’interface web a été changée par la langue de votre choix: dans notre cas, le français. Ensuite, vous devez saisir le mot de passe de votre FRITZ!Box. Il est marqué sur l’étiquette blanche au dos du modem :
Cliquez sur Connexion pour continuer. |
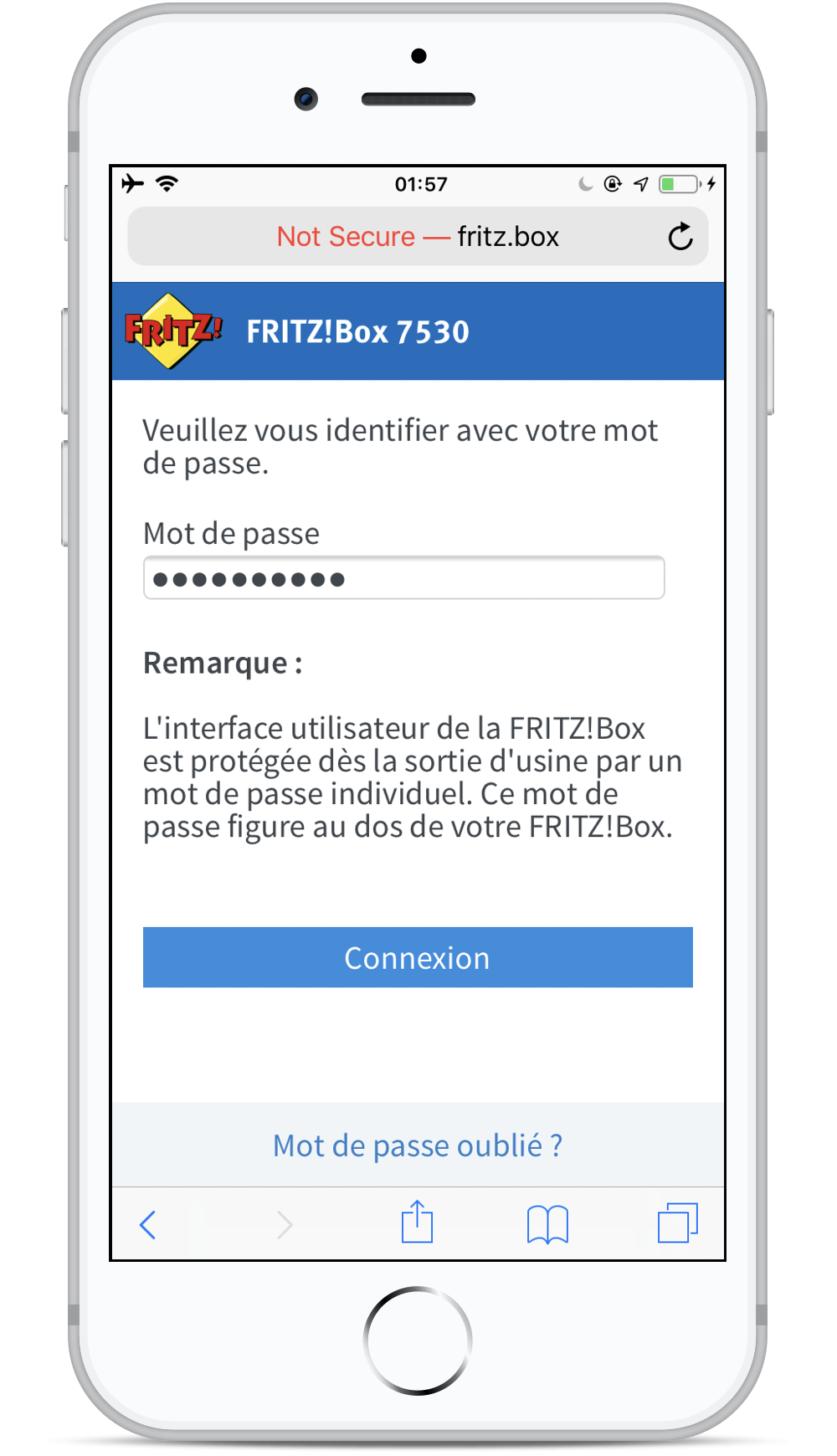 |
Étape 4 — Configuration Pays
|
|
|
Sur l’écran suivant vous pouvez modifier les paramètres régionaux. Choisissez Belgique dans la liste déroulante et cliquez sur Appliquer. |
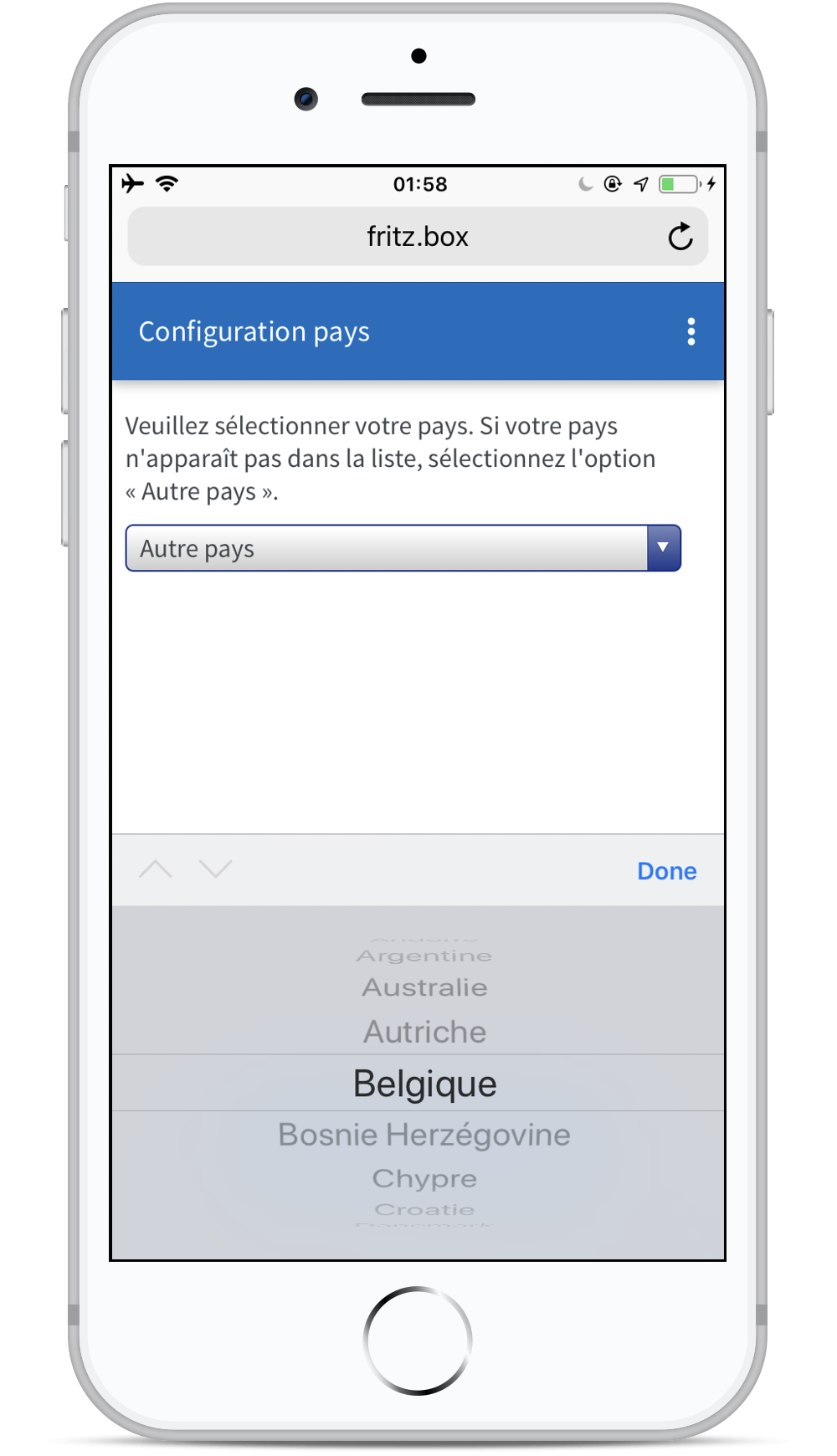 |
Étape 5 — Choisir l’annexe
|
|
|
Pour que la connexion au réseau edpnet réussisse, votre appareil doit être paramétré avec l’annexe correcte. Annex A: ADSL (PSTN or raw copper)
Annex B: VDSL
|
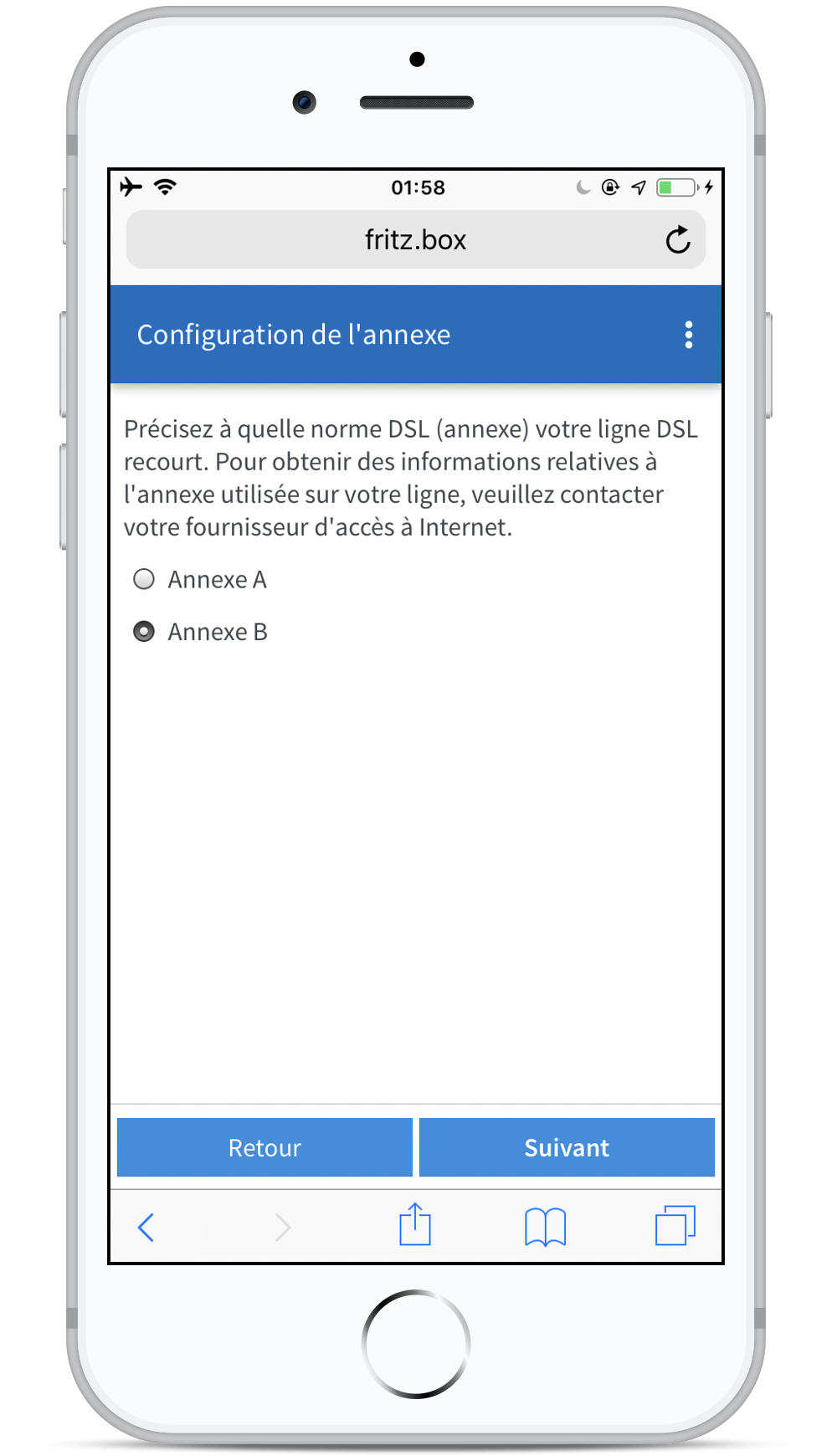 |
Étape 6 — Redémarrer
|
|
|
La FRITZ!Box va maintenant redémarrer. Cela peut prendre jusqu’à 2-3 minutes.
|
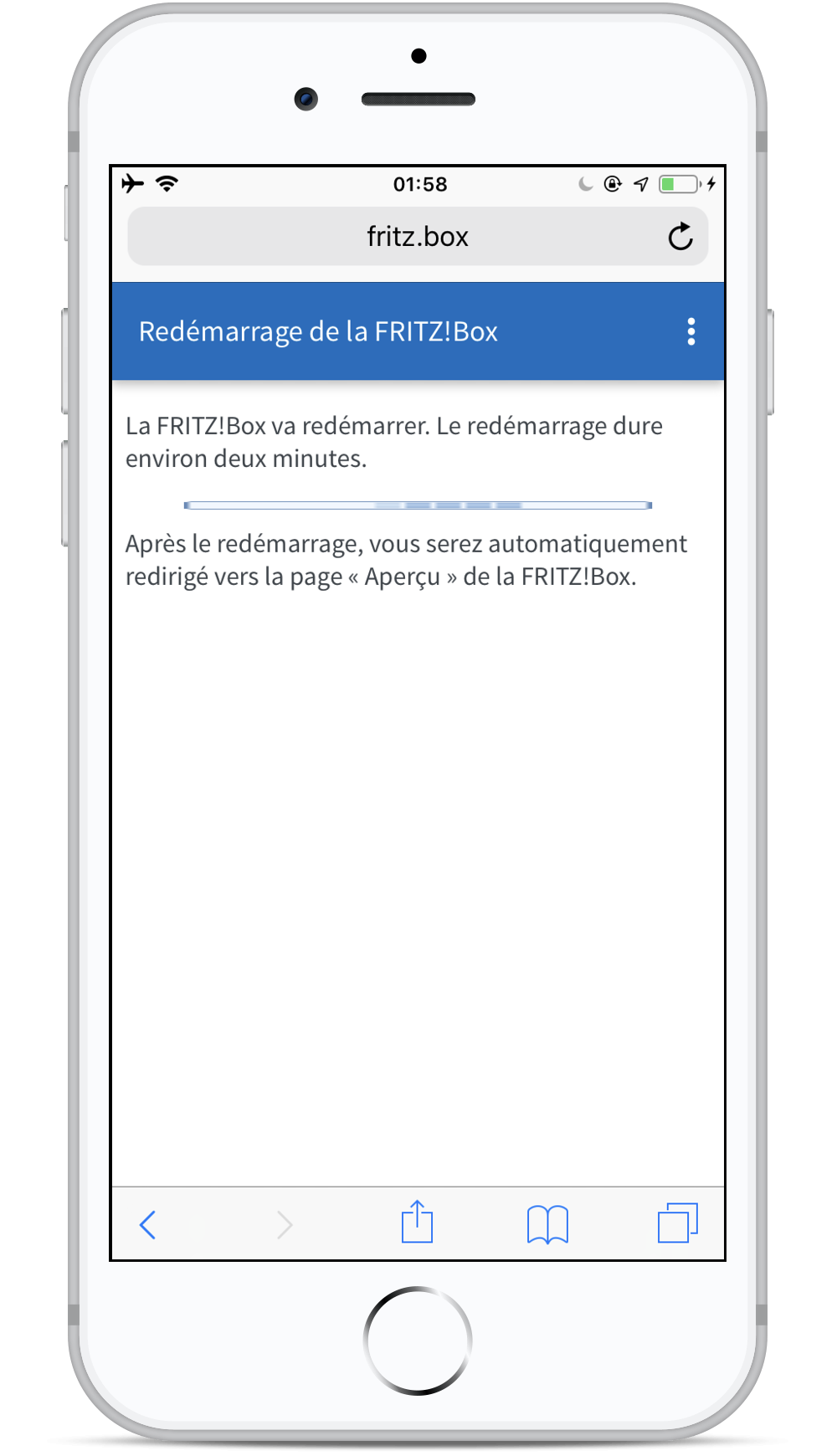 |
Étape 7 — Bienvenu à votre FRITZ!Box
|
|
|
A cette étape, la FRITZ!Box suggérera d’activer l’option Diagnostique et maintenance, ce qui signifie que l’appareil enverra les données diagnostiques techniques à AVM. N’hésitez pas à activer ou désactiver ce paramètre. |
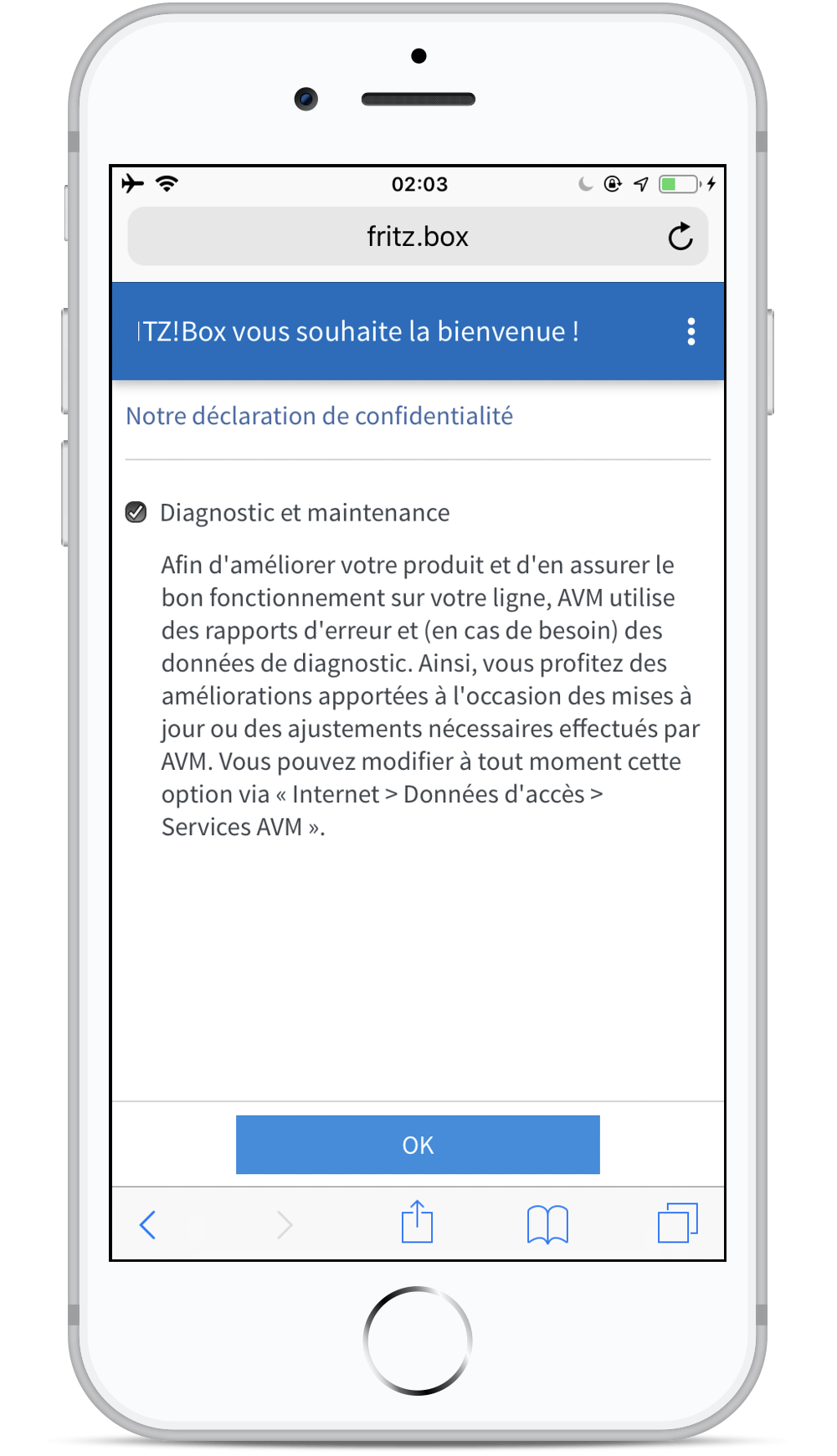 |
Étape 8 — Écran d'accueil
|
|
|
L’écran suivant est un écran d’accueil. A partir d’ici vous pouvez démarrer l'assistant de configuration Internet. Appuyez sur Suivant pour lancer l'Assistant. |
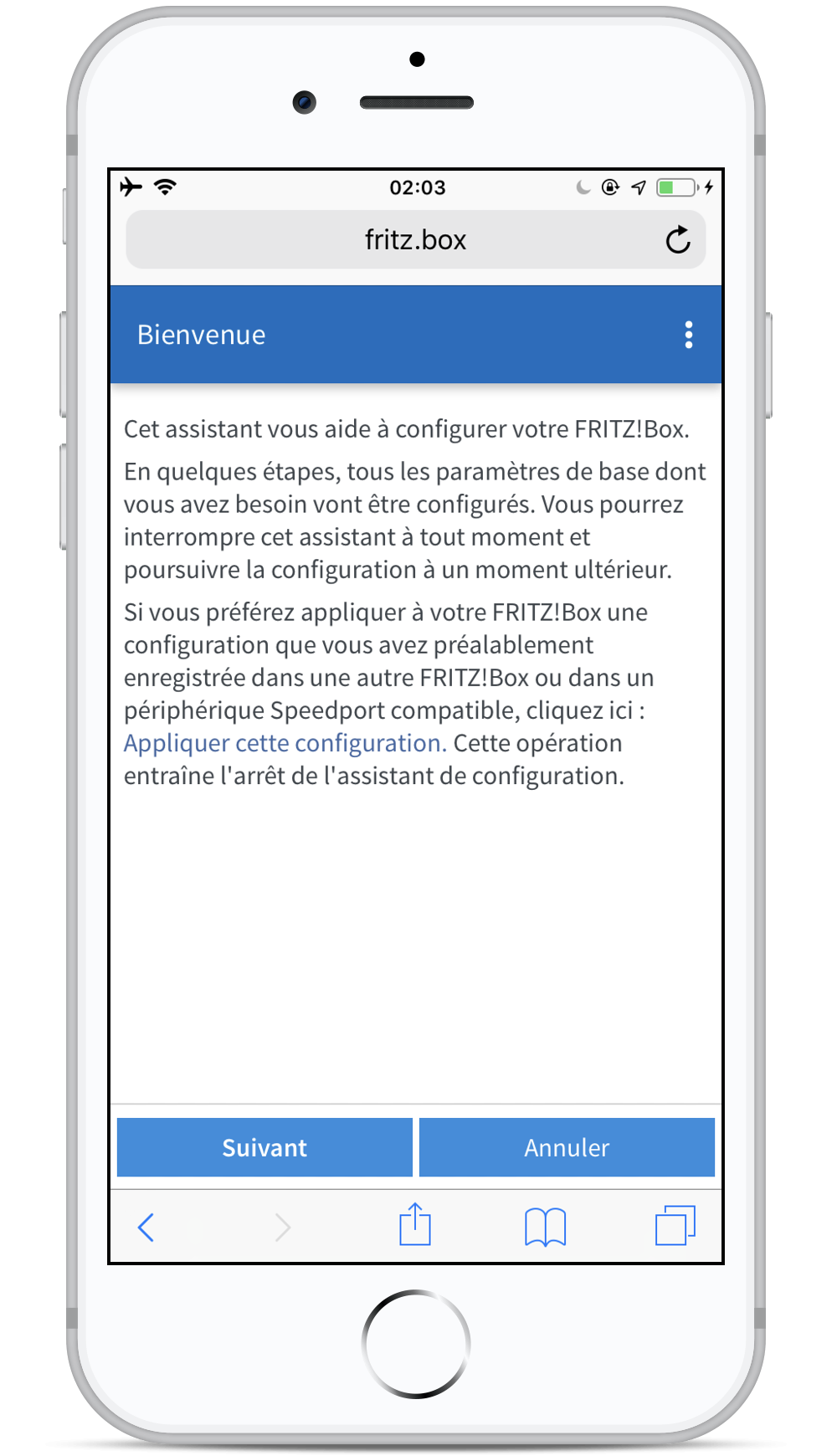 |
Étape 9 — Choisir le fournisseur d'accès à Internet
|
|
|
L'assistant vous demandera de choisir le fournisseur d'accès à Internet. Choisissez EDPnet dans la liste déroulante et sélectionnez l’option EDPnet DSL. Cliquez sur Suivant. |
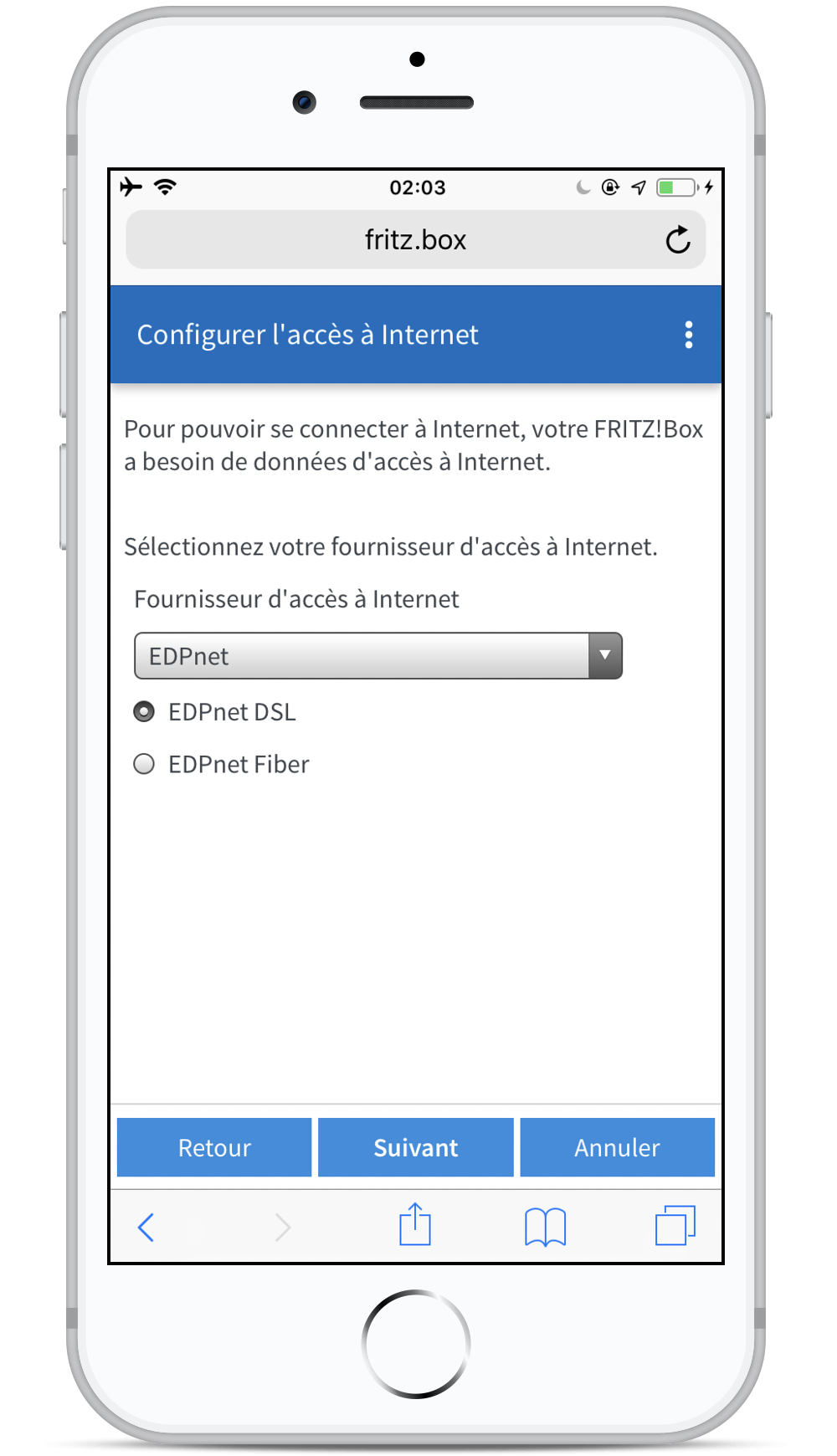 |
Étape 10 — Confirmer les paramètres
|
|
|
Quand vous choisissez EDPNET en tant que votre FAI, tous les paramètres sont remplis automatiquement pour votre connexion. Cliquez sur Suivant. |
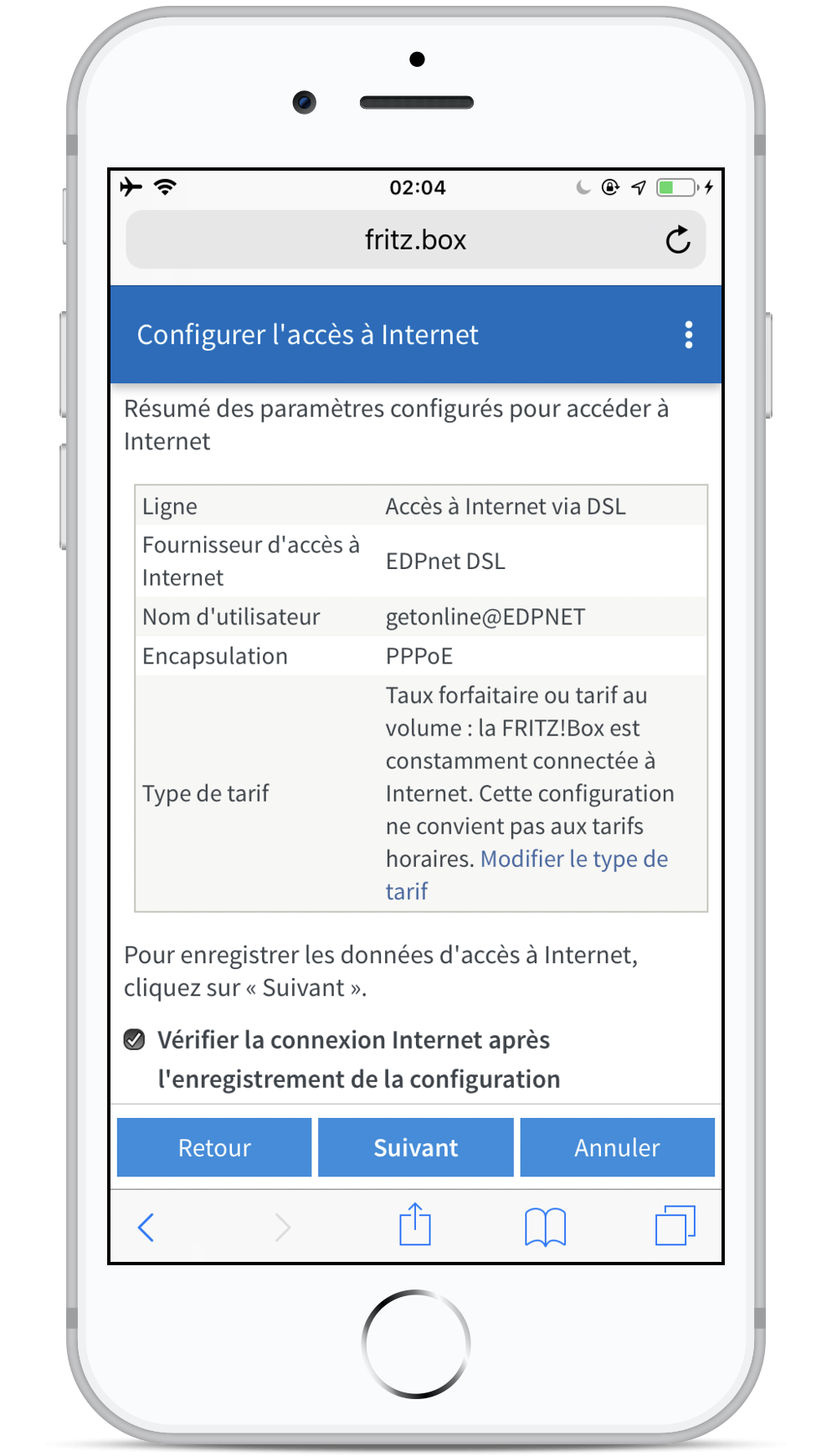 |
Étape 11 — Vérification de la connexion
|
|
|
Le modem va essayer de se connecter.
|
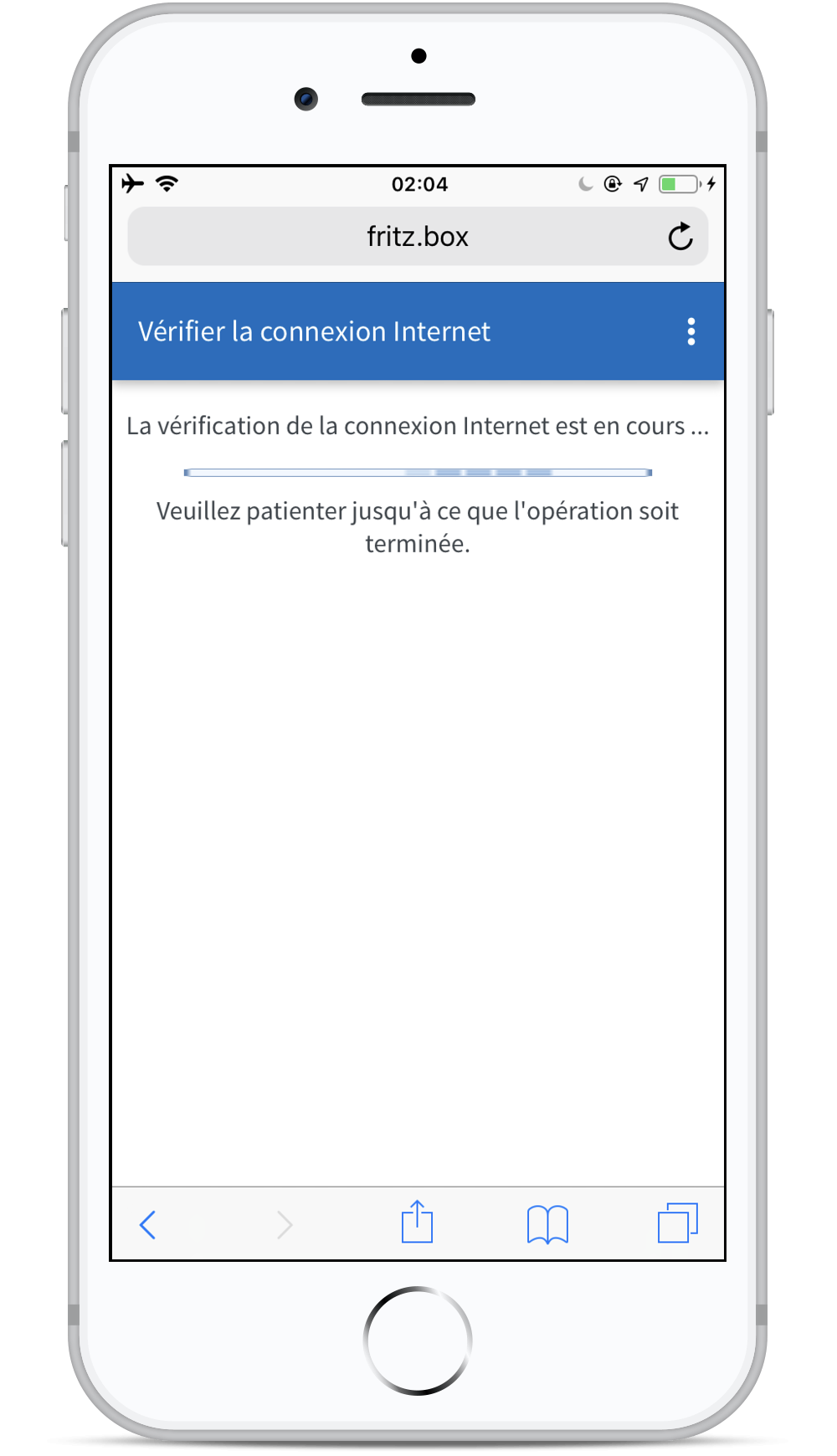 |
Sinon... configuration manuelle
|
|
|
Si après 10 minutes vous n'avez toujours pas de possibilité d'appeler ou surfer, essayez la configuration manuelle. Allez à l'onglet Internet du menu principal et cliquez sur Données d'accès. |
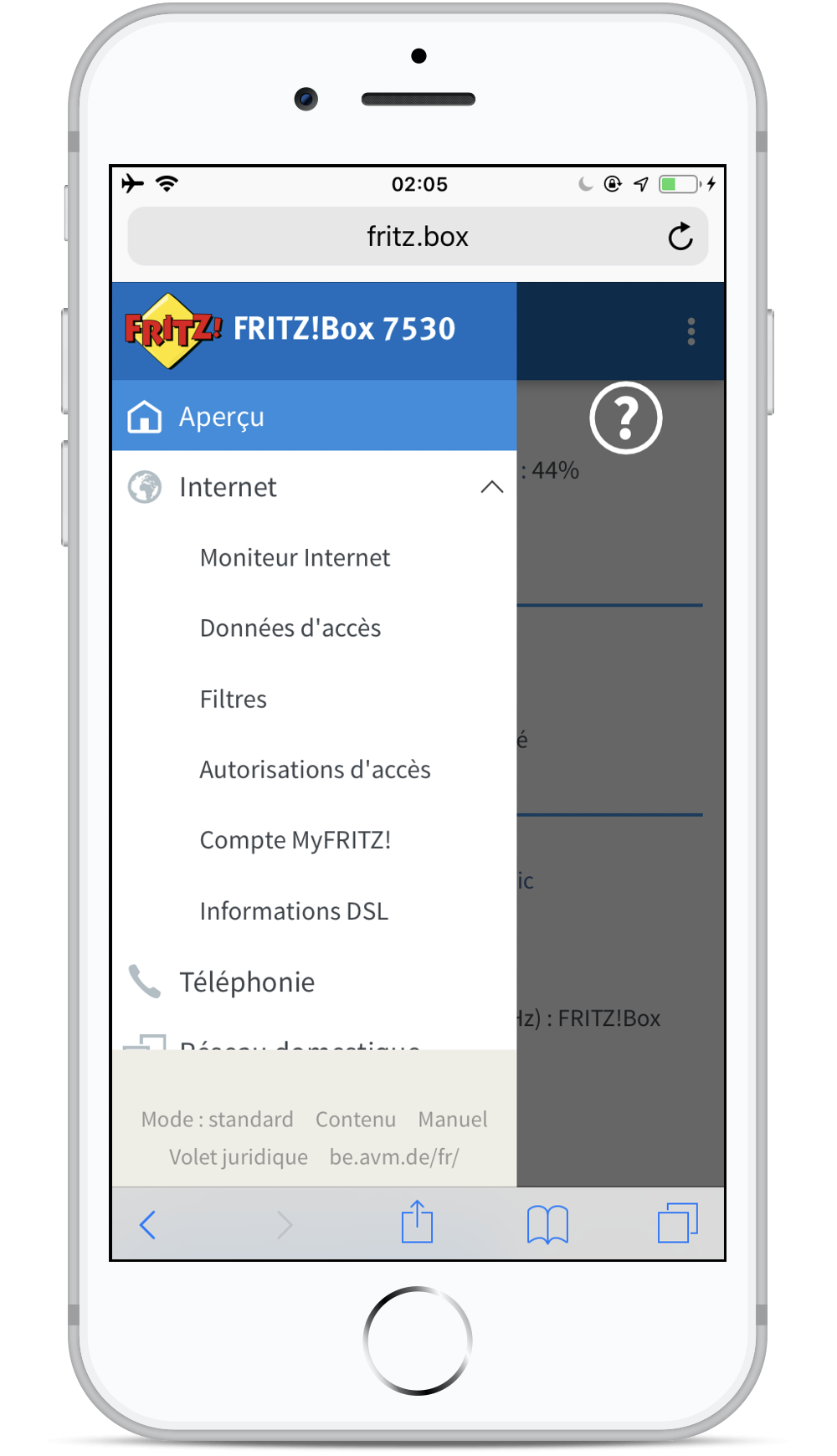 |
|
|
|
|
Choisissez EDPnet dans la liste déroulante et sélectionnez l’option EDPnet DSL. Vous ne devrez que remplir votre nom d'utilisateur et le mot de passe. Cliquez sur Appliquer.
|
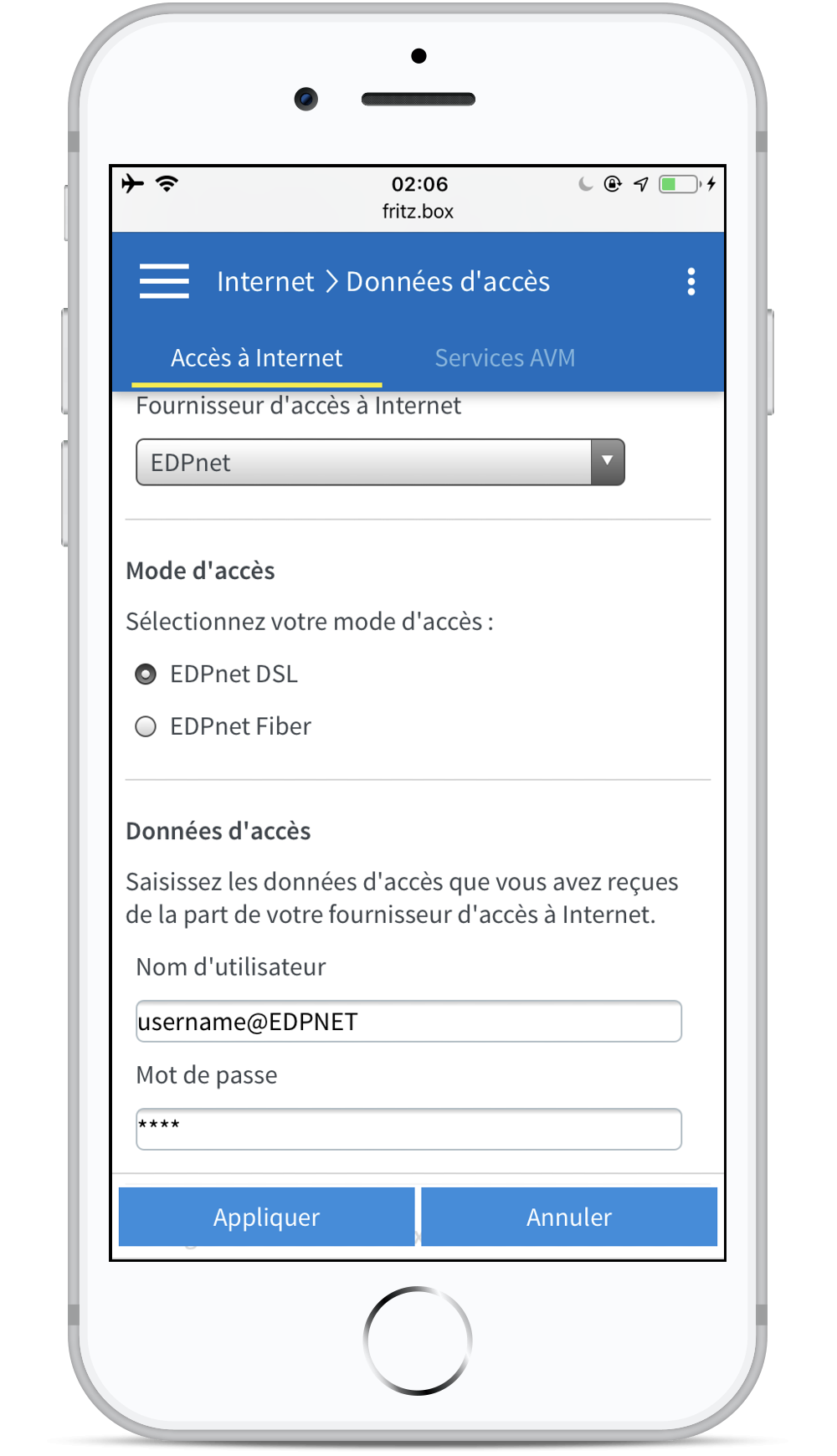 |

